Transferring Your Carbonite Safe Subscription to Restore Files (Mac 1x)
Summary:
You can transfer your Carbonite Safe subscription to restore your files to another computer.
Alternatively, you can transfer Carbonite to another computer to start a new backup .
This article applies to:
| Carbonite Plans | Products | Platform | Version |
| Basic, Plus, and Prime (Not sure?) | Safe (Not sure?) | Mac - View the Windows article | 1.x (Not sure?) - View the 2.x article |
Solution:
The sections below are collapsed. Please click a section title to open / close the appropriate section.
Step 1: Transfer Carbonite Safe to Your Current Computer
- Sign in at https://account.carbonite.com from the computer you want to restore to.
- Click Backup.
- From the backup you want to reinstall, click Options > Move my subscription.
- Choose Move my subscription and transfer my files and click Next.
- Download the Carbonite setup file by clicking Download Now.
- Depending on your web browser, use the instructions below to open Carbonite.
- Google Chrome: The downloaded file appears at the bottom left of the browser. Double-click the Carbonite file to open it.
- Mozilla Firefox: Click Save in the pop-up message that appears to start the download. When the download completes, click the arrow in the top right corner of your browser to view your downloads. Double-click the Carbonite file to open it.
- Safari: Click Save in the pop-up message that appears to start the download. When the download completes, click the arrow in the top right corner of your browser to view your downloads. Double-click the Carbonite file to open it.
- During the installation, a window will prompt you to transfer your subscription and restore your files. Click Yes to continue.
- From here, configure Full Disk Access to ensure Carbonite can restore your files.
With Carbonite installed, you can configure the restore in the next section.
Step 2: Restore Your Files
Restoring with the Installation Wizard
The Carbonite Restore Assistant window will open at the end of the installation. Click Yes, help me restore files now.
The Restore Assistant guides you through a step-by-step process to restore your backed up files. You can restore all of your backed up files to user accounts of your choosing.
Match User Accounts
This step allows you to restore your backed up files to a different user name. Usernames that were backed up on the old computer will be displayed on the left. The drop-down list(s) on the right contain the user locations available on the current computer.
Use the drop-down list(s) to choose a target restore location for each user. After making your selections, click Continue to proceed to the next step.
Confirm Your Selections
Your restore selections will be displayed. To confirm and start your restore, click Start Restoring Files.
Your restore will begin. If you select the Open Carbonite Status Panel when I Click "Done" checkbox, your restore status will display after you click Done in this window.
It is strongly suggested that you keep your computer on and keep Carbonite in Recover Mode until the restore is complete. You can find out how to adjust your sleep settings by proceeding to the Next Step below.
Restoring with the Interface
Click the lock icon in the menu bar and select Open Carbonite Preferences....
The Carbonite Preference pane will be displayed. Click the drop-down list for the Backup Is: field and select in Recover Mode.
Click Proceed. Carbonite will enter Recover Mode.
Click the Restore Assistant button to open the Restore Assistant, which will guide you through restoring all of your files.
With the Restore Assistant open, you can restore individual files and folders to finish your restore.
Step 3: Configure Energy Saver
Carbonite cannot restore if your computer goes to sleep or shuts off. For the duration of the restore, keep your computer plugged and see Hibernation and Sleep Mode for information on how to configure your energy settings.
You successfully transferred Carbonite to the computer and started a restore of your files. You can close out of the restore progress window and view the restore status at any time.
After the restore completes, a confirmation window will appear asking if you want to resume backing up, which will exit Recover Mode.
Files that were not restored will be removed from Carbonite after 30 days of backing up on the current computer.
If you are having trouble finding restored files, importing the restored files with programs, or need to exit Recover Mode to continue backing, check out our Carbonite Post-Restore Checklist.
With the restore complete and your files back, your Carbonite subscription was successfully transferred, and Carbonite will begin backing up your current computer.




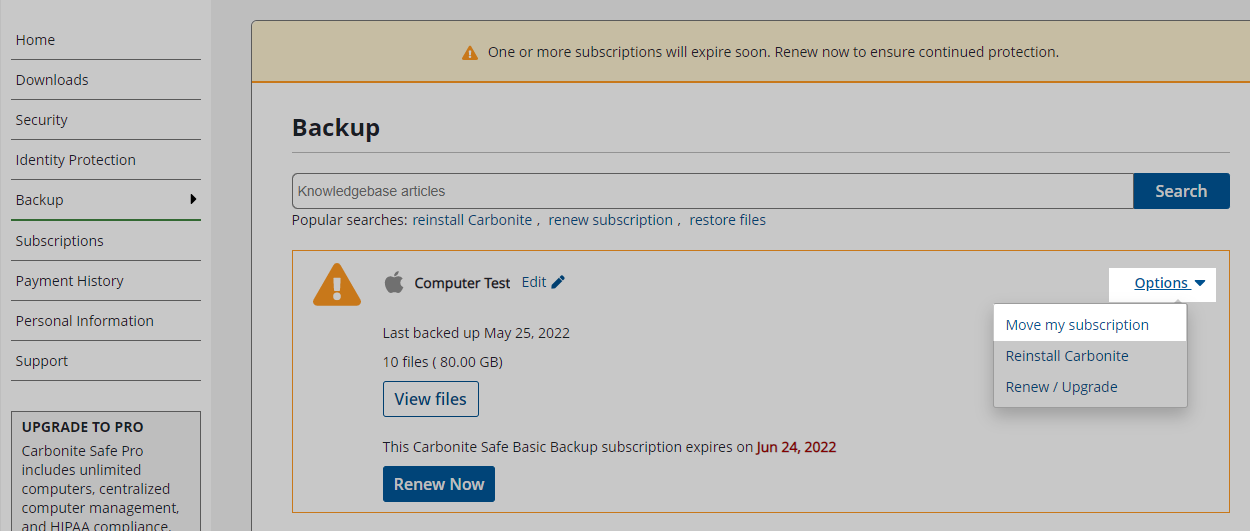
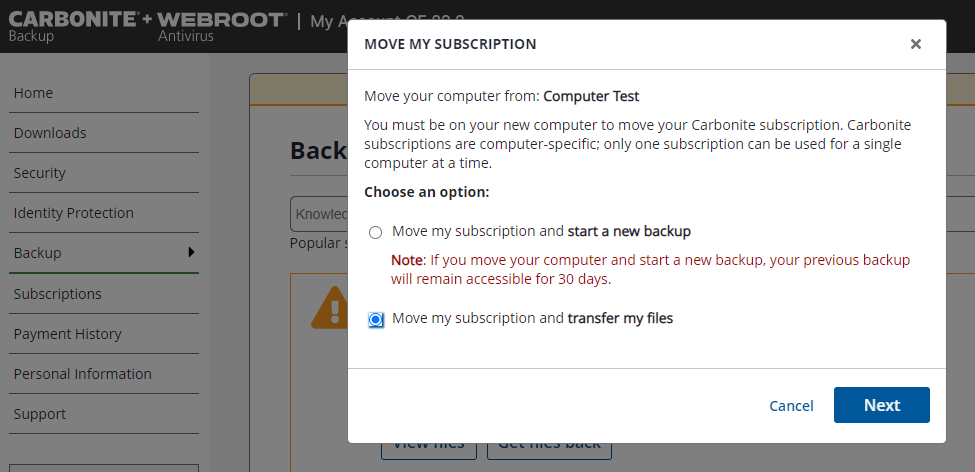

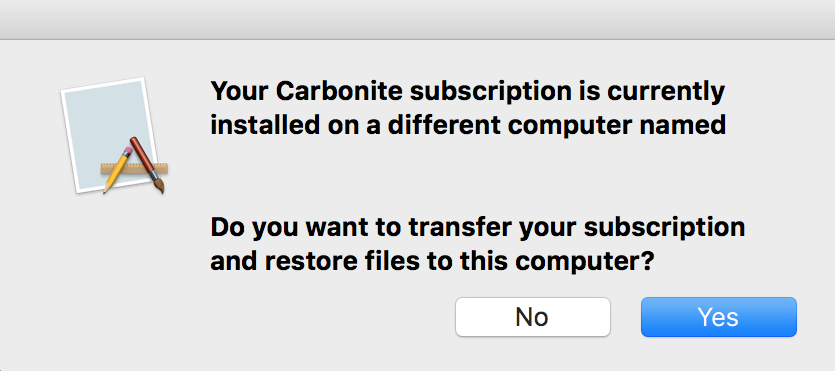

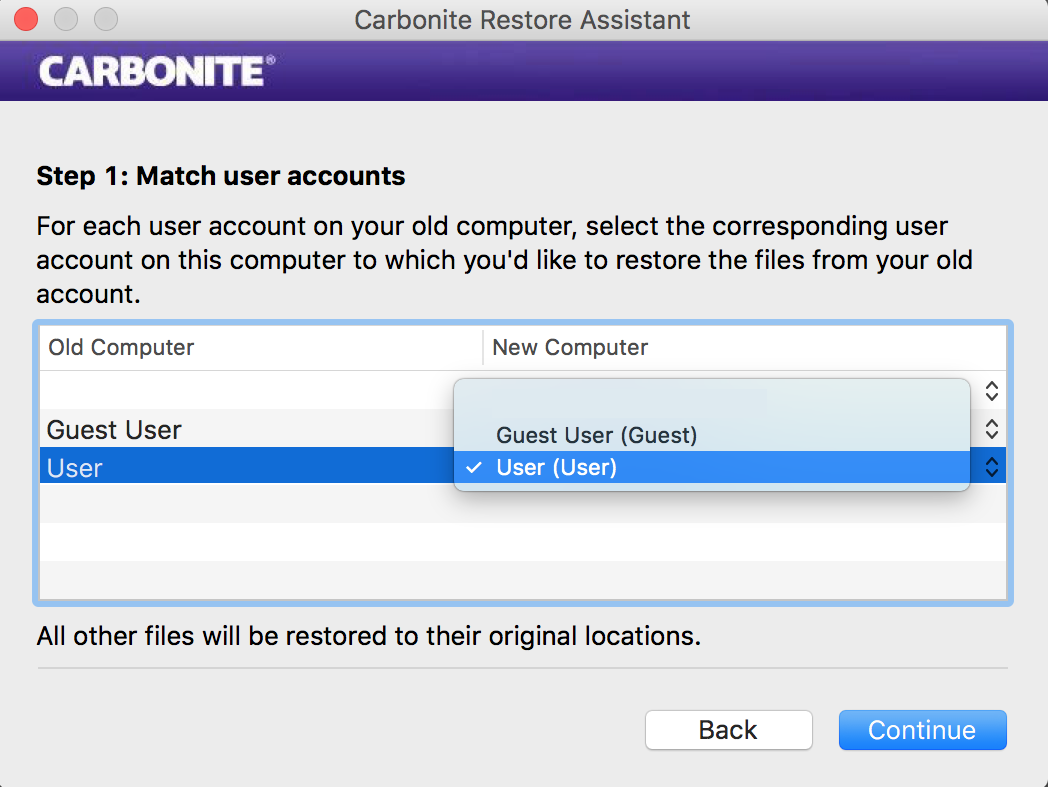

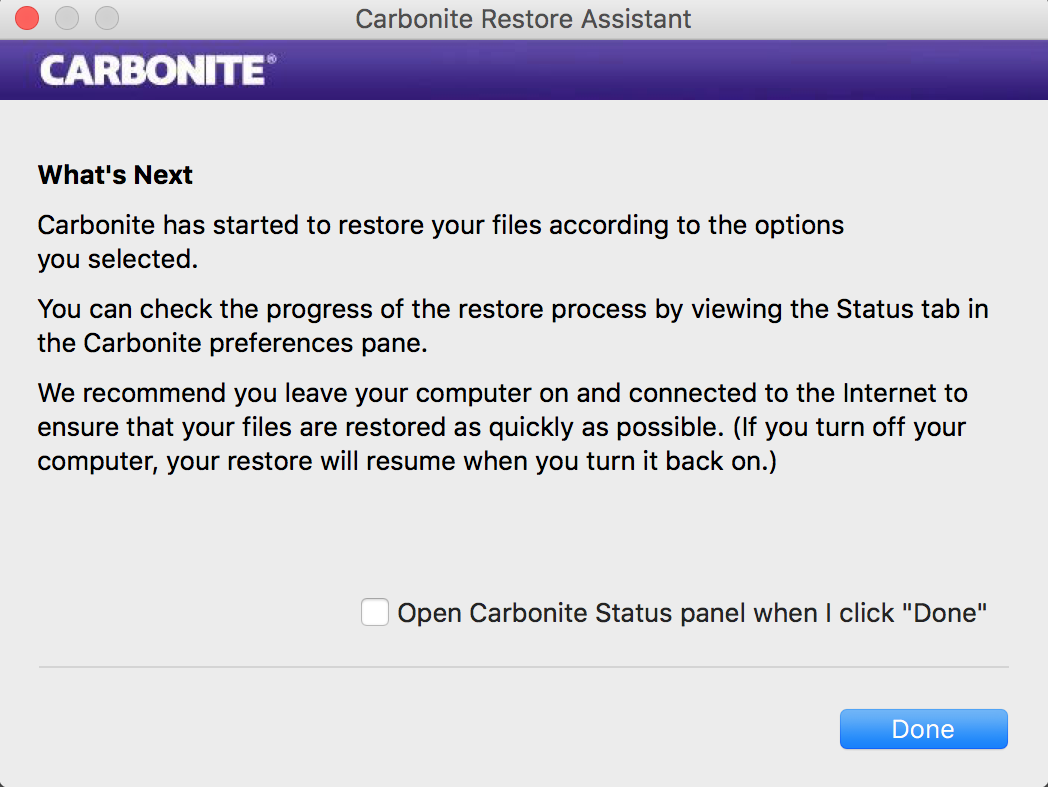



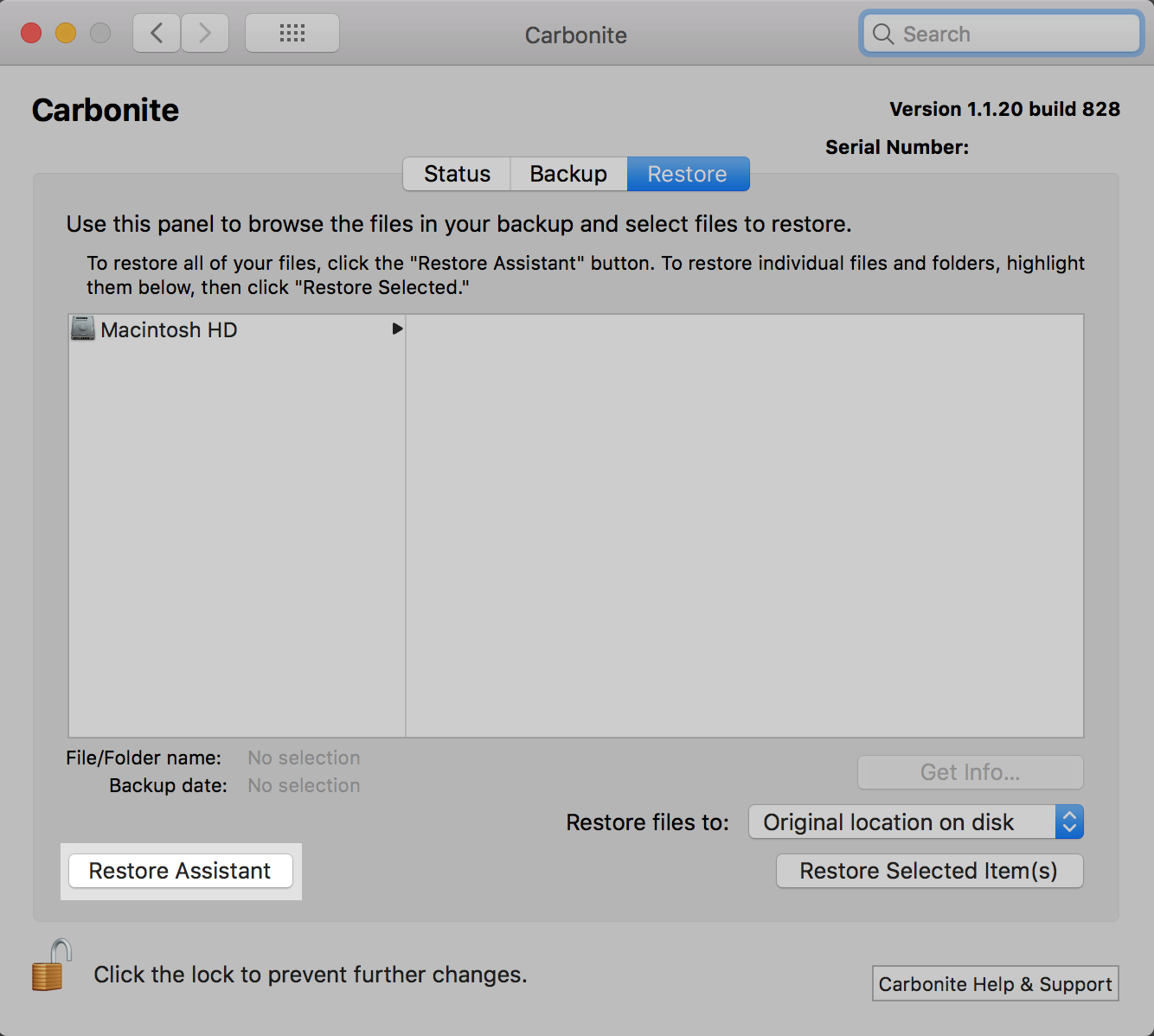
 Feedback
Feedback