Selecting Files for Backup (Mac 1x)
- This article is for Mac 1x - View the Mac 2x article (Not sure?) | View the Windows article
Summary:
Carbonite Safe for Mac allows you to add files to your backup from within the Carbonite interface. If you have Carbonite version 1x, files can be added to your backup from within the Carbonite Preference pane.
Solution:
Click the Apple symbol in the menu bar and select System Preferences to open the System Preferences window.
Within the System Preferences window, click on the Carbonite icon.
The Carbonite Preference pane will be displayed. Click the Backup tab to manage your backup.
Your computer's files and folders will be displayed with status dots placed on each of their icons to indicate their backup status. Files and folders with red status dots are not selected for back up.
Navigate to a file or folder that you'd like to include in your backup by using the browse window within the Backup tab. Once located, select the desired file(s) and/or folder(s) and click the Back This Up button.
The files/folders with red dots are the only ones that can be added to your backup. Files/folders with yellow and green dots are already included.
If several large files are added to your backup at the same time, configuring your computer's hibernation and sleep settings so that it remains powered on and connected to the internet will ensure that your files are backed up as quickly as possible.
Selecting Additional Data for Backup
The table below lists types of data and what is needed to select it for backup by Carbonite.
| Data Type | macOS Requirements | Carbonite Plan Needed to Select Data |
|---|---|---|
| Carbonite default data selections | Grant Full Disk Access to Carbonite Learn more... |
Carbonite Safe Basic or higher Learn more... |
| Data outside of user profiles on your computer (outside of the Macintosh HD/Users folder) | None. | Carbonite Safe Basic or higher Learn more... |
| Hidden Library files | Unhide the hidden Library folder and restart your computer. Learn more... |
Carbonite Safe Basic or higher Learn more... |
| Automatic backup of video files within the user profiles on your computer (within the Macintosh HD/Users folder) | None. (Video files larger than 4 GB must be manually selected for backup regardless of location, even when their container is selected for backup) |
Carbonite Safe Plus or higher Learn more... |
| External Hard Drive |
Ensure the external hard drive is in the HFS+ or APFS format. |
Carbonite Safe Plus or higher Learn more... |
| Two or More Drives (internal or external) | Ensure the external hard drive is in the HFS+ or APFS format. Learn more... |
Carbonite Safe Core or higher Learn more... |
After you are on the correct Carbonite plan and configure your Mac for Carbonite, you can manually select data from the computer that has Carbonite installed by following the instructions above.
Selecting Folders that May Contain Data That is Excluded
When you select a drive or folder for backup, Carbonite will exclude system, program, and temporary files. These types of files are not included in the backup for the following reasons:
- System and program files are reserved or used by the system/program and should be reinstalled by the vendor’s website or installation media.
- Temporary files are files that are actively created by programs for them to operate and cannot be restored in a meaningful or useful state.
Generally, system and program files do not need to be backed up. After a computer crash, it is best to reinstall the operating system and programs then restore the user data to avoid complications.
The advantages excluding these files are:
- Backups are less likely to fail: A common cause of backup failure is selecting large or problematic system, program, and temporarily files. Carbonite excludes these files by default to reduce this risk.
- Backup/Restore speeds are quicker: By selecting only what is important the time it takes to upload/download the files is reduced.
While files are excluded to improve the performance, some excluded files can be manually selected for backup with the method above.





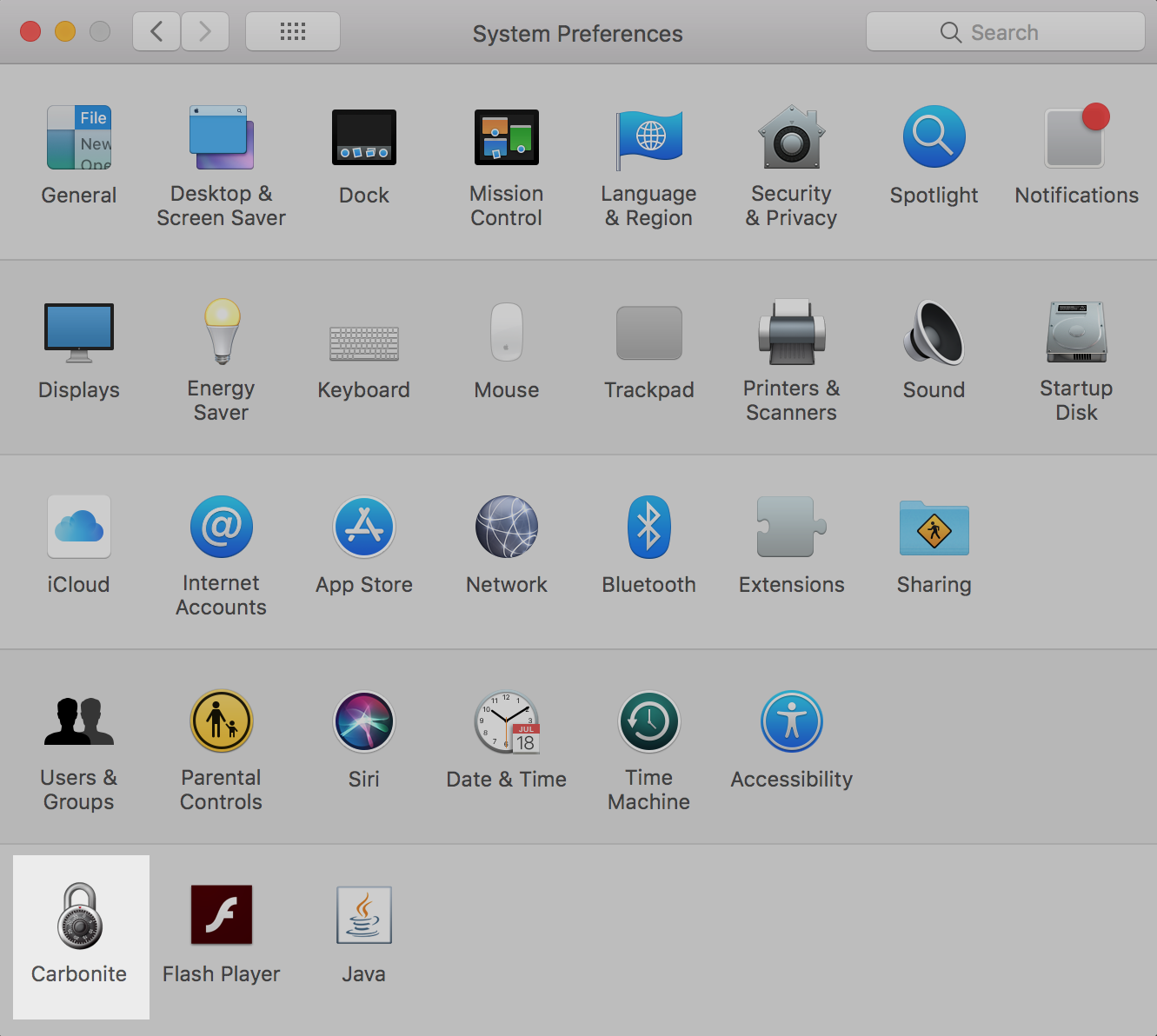
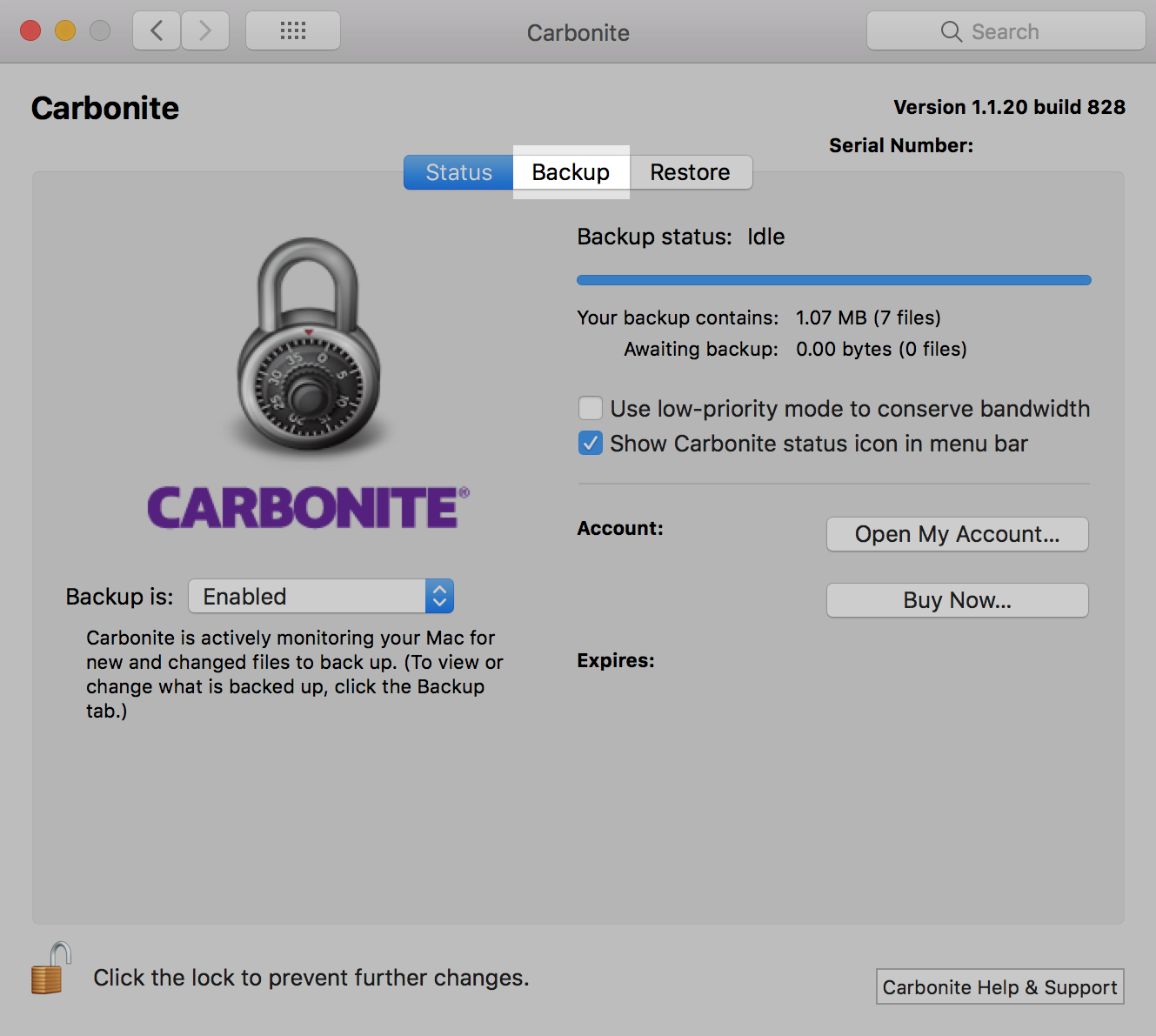
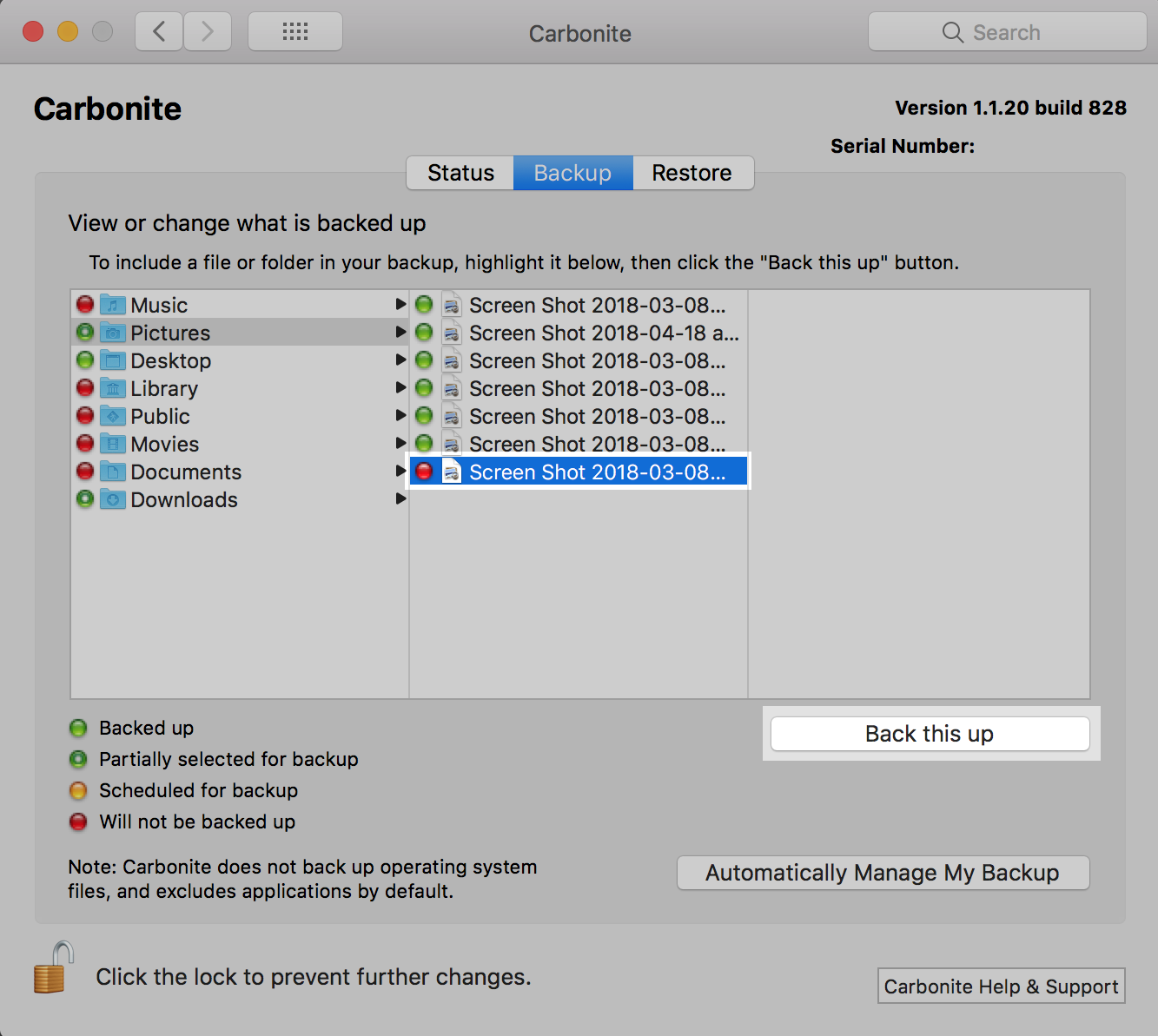
 Feedback
Feedback