Backing Up Files on an External Hard Drive (Mac 1x)
Summary:
You can use Carbonite to back up files on an external hard drive from Carbonite within the Apple System Preferences.
- This article is for Mac 1x - View the Mac 2x article (Not sure?) | View the Windows article
Solution:
If you have a Safe Plus plan or above, you can select external hard drives for backup the same way as files and folders.
- Click the Apple symbol in the menu bar and select System Preferences.
- Within System Preferences, click Carbonite.
- Click Backup to view your backed up files.
- If you do not see a screen similar to the one below, click Manually Manage My Backup within the Carbonite Preferences pane to view your backed up files.
- Find the external hard drive.
- If you do not see the drive, safely remove it from the computer and re-connect it. If you still do not see it, review the Technical Details section.
- Select the external hard drive and click Back This Up.
If you add a large amount of data to your backup, ensure your hibernation and sleep mode settings are configured so your computer stays powered on and connected to the internet long enough for your data to be backed up to our servers.
Plan Requirements
Depending on your Carbonite plan, you can select internal and external hard drives for backup.
Please see the chart below for the drives that are supported under each plan.
| Amount of Drives | |||
|---|---|---|---|
| Carbonite Plan | One Internal | One External | Two or More |
| Safe Basic |  |
||
| Safe Plus |  |
 |
|
| Safe Prime |  |
 |
|
| Safe Core |  |
||
| Safe Power |  |
||
| Safe Ultimate |  |
||
Drive Requirements
- The drive must be in working condition.
- The drive must be directly connected to the computer by USB.
- Flash drives and SD cards are not supported.
- Remotely located computers, drives, and shared drives are not supported.
- The drive must be in HFS+ (also known as Mac OS Extended) or APFS format.
- Note: Drives in exFAT format are not supported for either backups or restores.
- Should your external hard drive not be in a format that Carbonite supports, you can reformat the drive using Disk Utility. Apple features a detailed guide at this website. Apple Support WARNING: Reformatting a drive will erase all of the data on it, so be sure to move any important information off of the drive before you reformat.
File Exclusions
If you select multiple files at once, you may receive a message stating that system, program, temporary and / or video files will not be included automatically.
These files are not included by default for the following reasons:
- System and program files would be best restored from the installation files provided by the vendor.
- Temporary files exist for a short amount of time and cannot be restored in a meaningful or useful state.
- Videos are excluded on Carbonite Safe Basic plans.
Generally, these files do not need to be backed up. After a computer failure, it is best to reinstall the operating system than restore system files from the backup. Similarly, programs are best to be reinstalled from the original vendor’s media (CD/DVD/EXE). Personal files are not affected by these exclusions. The advantages of these exclusions are:
- Backups are less likely to fail – a common cause of backup failure is selecting large or problematic system, program, and temporarily files. Excluding these files by default reduces this risk.
- Backup/Restore speeds are quicker – by selecting only what is important the time it takes to upload/download the files is reduced.
While some files are excluded to improve the performance of your backup, you can add files individually for backup by navigating to the file and click Back this up.
Unplugging External Hard Drives (also applies to failed external hard drives)
Carbonite will backup external USB hard drives that are disconnected and re-connected if you remember to re-connect the drive at least once every 30 days.
- If the drive is disconnected for more than 30 days, Carbonite would consider it missing and remove the drive from your backup.
- If you need to disconnect the drive for more than 30 days, you can shut down your computer to prevent Carbonite from starting the 30-day retention policy.





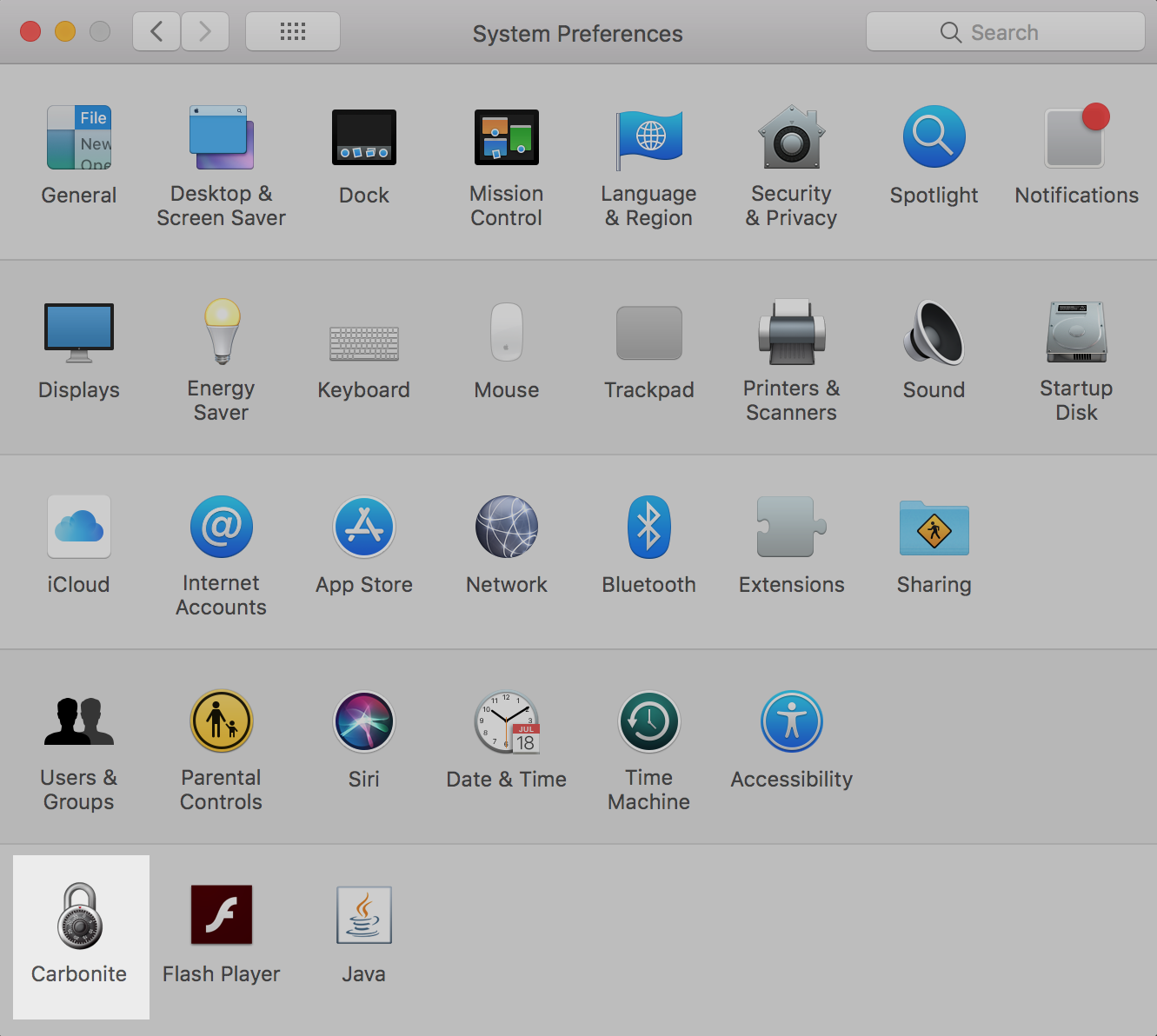
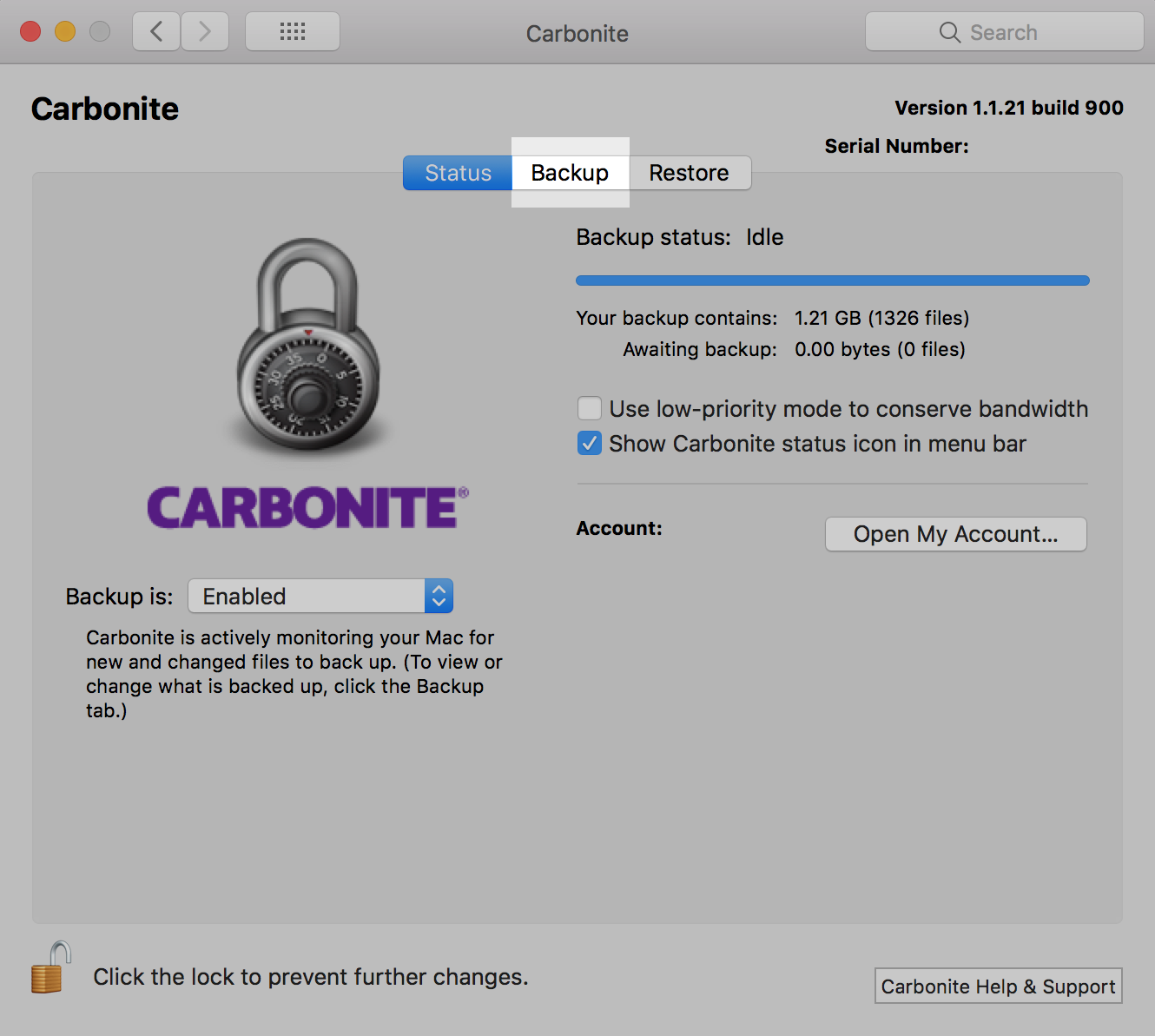

 Feedback
Feedback