Selecting Files for Backup (Mac 2x)
Summary:
You can use the Carbonite application to add files and folders to your Carbonite backup.
This article applies to
| Carbonite Plans | Products | Platforms | Version |
| Basic, Plus, Prime, Core, Power, and Ultimate (Not sure?) | Safe and Safe Pro (Not sure?) | Mac - View the Windows article | 2.x (Not sure?) - View the 1.x article |
Solution:
- In the Apple menu bar, click the Carbonite icon and select Open Carbonite.
- Within the Carbonite interface, navigate to the file, folder, or drive that you want to select, and click Back this up.
Note: For certain applications, you may need to show the hidden Library folder on your Mac to select the files within that location.
After you make your selections, the backup statuses will appear on your files as they back up. If you selected a large amount of files or a large folder, it can take some time for the dots to appear on your files so adjust the energy saver settings to ensure the backup will not be interrupted.





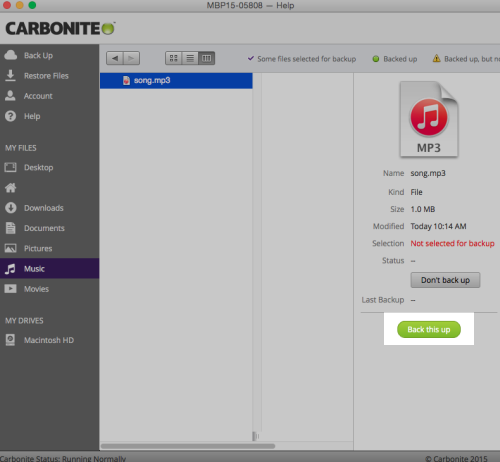
 Feedback
Feedback