The Backup Tab (Mac 2x)
- This article is for Mac 2x - View the Mac 1x article (Not sure?)
Summary:
You can review or change your backup settings, add files and folders to your backup, and view the status of your backup through the Carbonite User Interface Back up tab.
Solution:
Click the Carbonite icon in the menu bar and select Open Carbonite.
Within the Carbonite User Interface, click on a location within the MY FILES or DRIVES sections to view the files and folders in your backup. Status dots will be placed on the icons of files and folders to indicate their backup status.
| Icon | Backup Status |
|---|---|
 |
A green dot on a file indicates that the file has been backed up. |
 |
A yellow/orange dot with "clock hands" on a file indicates that the file is selected for back up, but back up is pending (has not yet completed). |
 |
A purple checkmark on a folder indicates that the folder has been selected for backup. |
 |
A green downwards arrow on a file indicates that the file was selected to be restored and is being restored to the computer. |
| A yellow caution icon with an exclamation point a file indicates that the file was deleted from the computer, but is still recoverable by Carbonite. |
We recommend that you do not select the /Applications/ folder for backup since it could cause backup issues and conflicts with your operating system when it is restored.




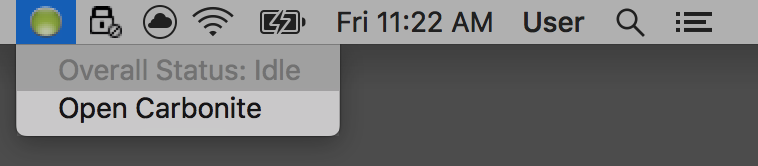
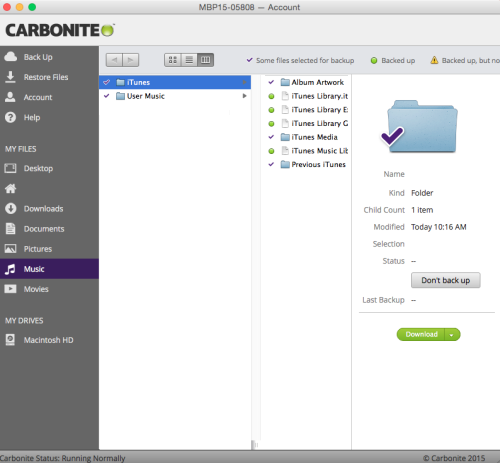
 Feedback
Feedback