Managing Your Private Encryption Key for Carbonite Safe
Summary:
During the initial installation of Carbonite Safe, you can create your own encryption key to further secure your backup. If you choose to manage your own encryption key, Carbonite will prompt you to save a .PEM file which Carbonite will reference to encrypt your files before backing them up to our servers. You will need to provide this encryption key whenever you need to reinstall or restore files from Carbonite.
This article applies to:
| Carbonite Plans | Products | Platforms |
| Basic, Plus, and Prime (Not sure?) | Safe (Not sure?) - View the Safe Pro article | Windows and Portal |
Solution:
The sections below are collapsed. Please click the section title to open / close a particular section.
Installing Carbonite Safe and Creating Your Encryption Key
- Install Carbonite Safe until you reach the following screen:
- Choose advanced settings:
- Choose what gets backed up
- Start with Carbonite’s default backup selections (Recommended): Carbonite selects the C:\Users folder for backup which is the default location for documents, pictures, music, and other important files.
- Start with NOTHING selected for back up: Carbonite doesn’t select any files for back up. You will need to manually select the files and folders you wish to back up.
- Schedule your backup
- Backup files as you change them (Recommended): Carbonite automatically backs up changed files after a few minutes. Backing up will slow down when you use your computer, so it doesn’t interfere with your work.
- Back up once a day: Carbonite backs up at the specified time when the computer is turned on and connected to the internet.
- Choose Manage my own encryption key as the encryption method and click Next.
- Click the checkbox and click Save my encryption key.
- Select a location to save the file and click OK.
- After you configure your backup settings, click Start backing up to begin backing up your computer.
Reinstalling Carbonite with Your Private Encryption Key and Transferring Carbonite to a new computer
- Reinstall Carbonite Safe until you are prompted to enter your encryption key.
- Click Browse…
- Navigate to the encryption key and click Open.
- If applicable, enter the encryption key password.
- If you did not create a password when you first installed Carbonite, leave the Encryption key password field blank.
- Click Load Encryption Key.
Carbonite will complete the installation.
Uploading Your Private Encryption Key
If you decide to upload your encryption key, you will no longer need to provide your encryption key whenever you need to reinstall or restore files from Carbonite.
- Sign into your account at https://account.carbonite.com.
- Click Backup.
- From the Options dropdown, click Upload my encryption key.
- Click Browse and select your encryption key file.
- This is typically named Carbonite-Encryption-Key.pem.
- If you set up a password with the encryption key, enter it and click Save.
- If you did not set a password, you can leave this field blank.
You will receive an alert that the encryption key was successfully uploaded. From now on, Carbonite will manage this encryption for you, so you don’t need to keep a copy of the key.




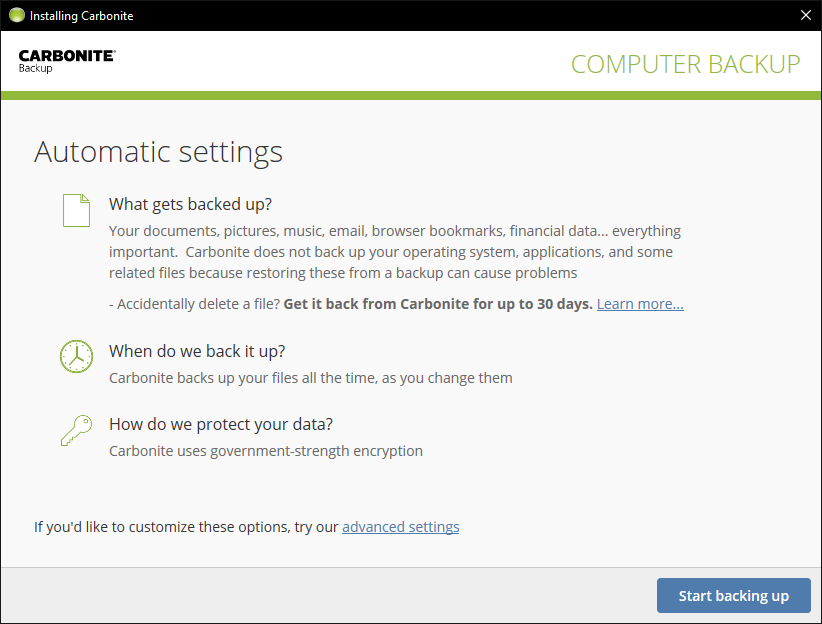
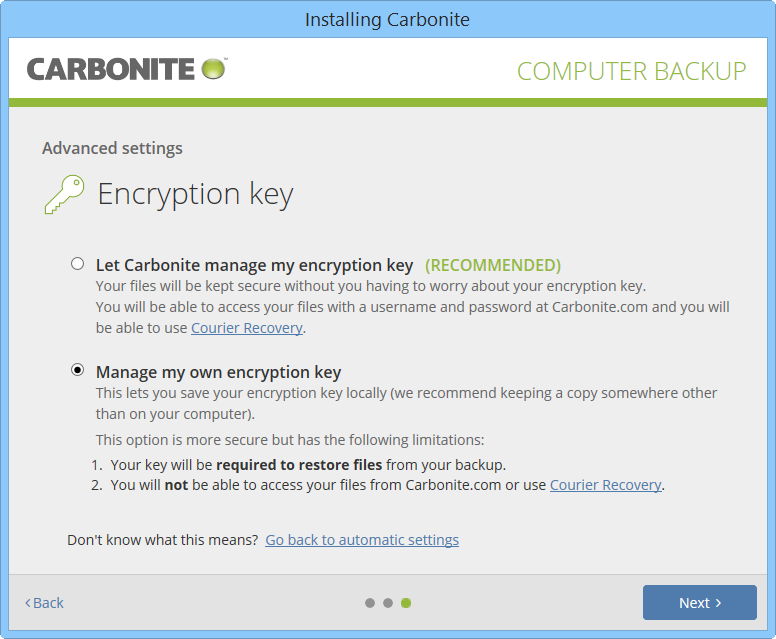
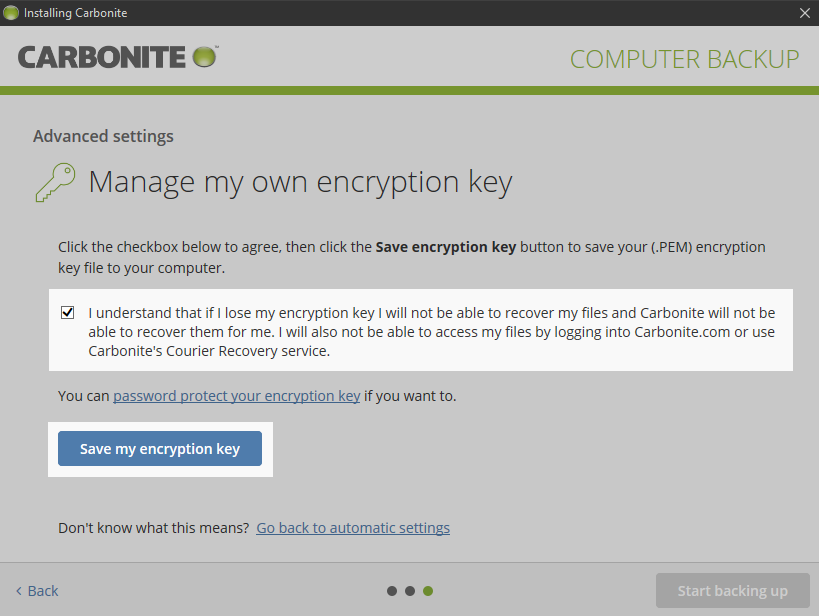

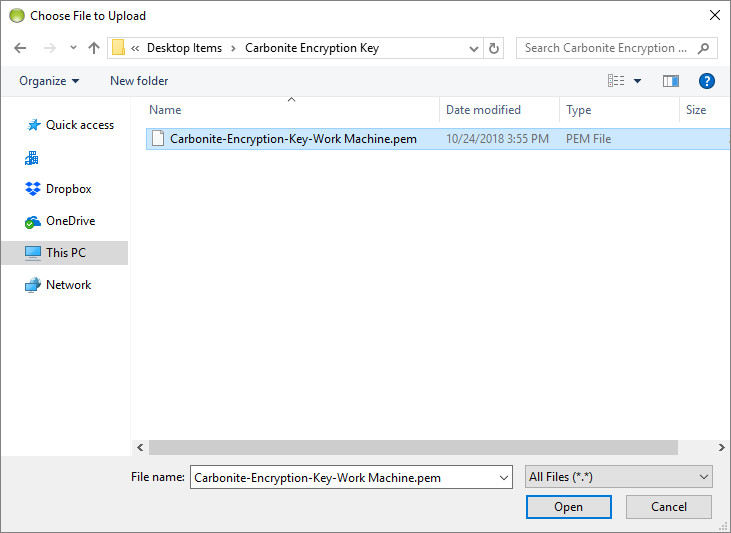
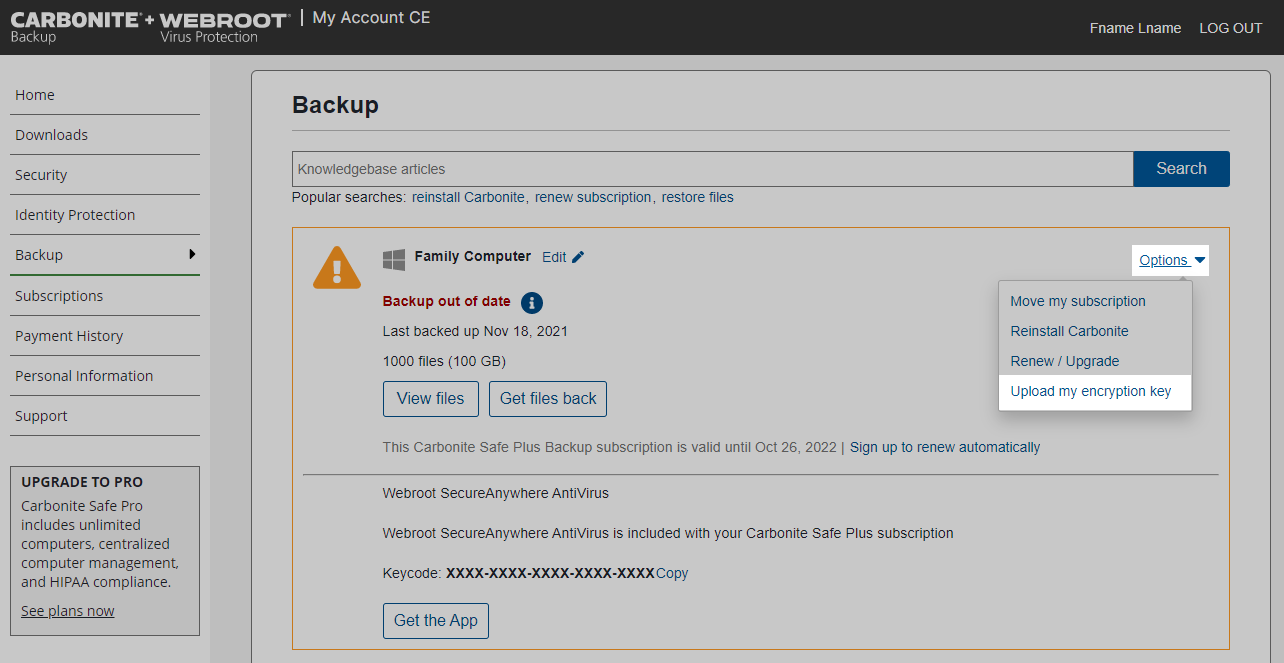
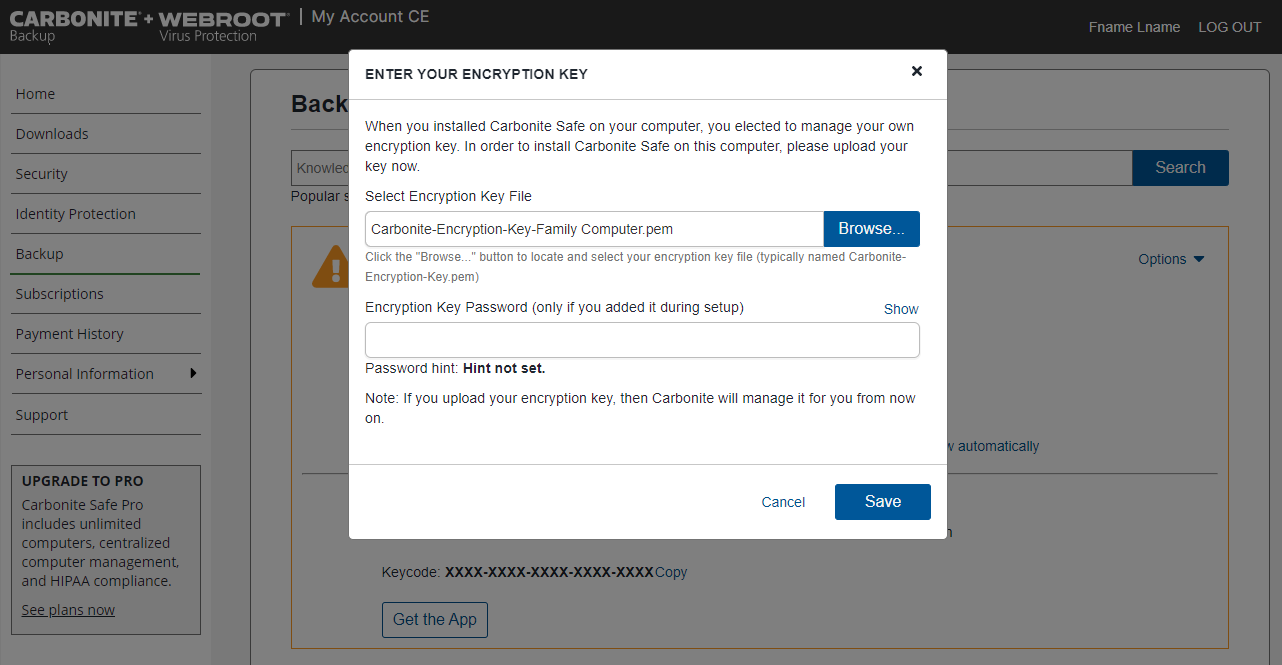
 Feedback
Feedback