Managing Your Private Encryption Key for Carbonite Safe Backup Pro
- This article is for Windows only
Summary:
During the initial installation, Carbonite Safe Backup Pro allows you to manage your own encryption key for Windows computers. If you choose to manage your own encryption key, Carbonite will prompt you to save a .PEM file which Carbonite will reference to encrypt your files before backing them up to our servers. Managing your own encryption will make it so you are the only person capable of installing the Carbonite subscription. We recommend that you do not manage encryption keys unless you have a special need to do so given the risk of data loss.
Solution:
The sections below are collapsed. Please click the section title to open / close a particular section.
To manage your private encryption key, you will need to configure Carbonite during the initial installation.
Click advanced settings at the bottom of the Automatic settings page.
After choosing your initial backup preferences and specifying whether you would like to set a backup schedule, you’ll be able to opt to manage your encryption key.
On the Encryption key page, select the Manage your own encryption key option and click Next.
Check I understand I will not be able to restore my files if I lose my key checkbox and click Save my encryption key to choose a location to save your private encryption key.
Select a location to save the file and click OK.
After you confirm that the encryption key has been saved, click Start Backing Up to continue with the installation.
Each time you reinstall Carbonite, you will need to reference the private encryption key. You will also need to know your encryption key password, if you created one.
To load your encryption key, select Browse... to the right of the Load encryption key field.
Browse to the location of your encryption key and click Open.
After the encryption is selected, enter the encryption key password (if applicable) and click Load Encryption Key.
At this point, Carbonite will complete installing.
Managing your private encryption key will disable the use of Anytime Anywhere Access and Courier Recovery. If you wish to enable these features, you will need to upload your private encryption key to Carbonite.
First, locate the encryption key file which was saved during the initial installation. By default, the file is named Carbonite-Encryption-Key.pem.
To upload your private encryption key, sign into your Carbonite account with the button below.
Click the associated username from the list of users available on your account. From the Computer Actions column, click the dropdown menu and select Upload Encryption File.
Click Choose File, choose the encryption key file, and click OK.
Click Upload Key File to allow Carbonite to manage your encryption key.
Your encryption key is now managed by Carbonite.




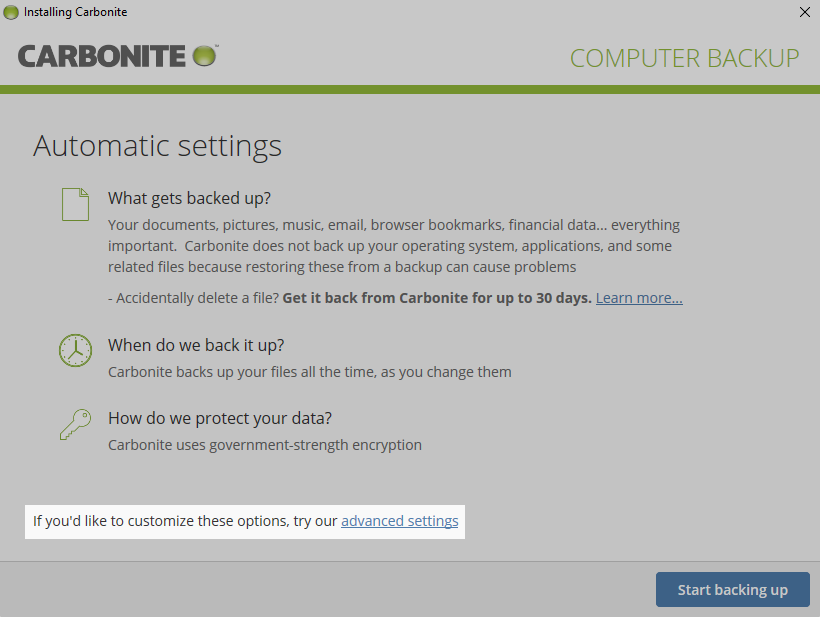
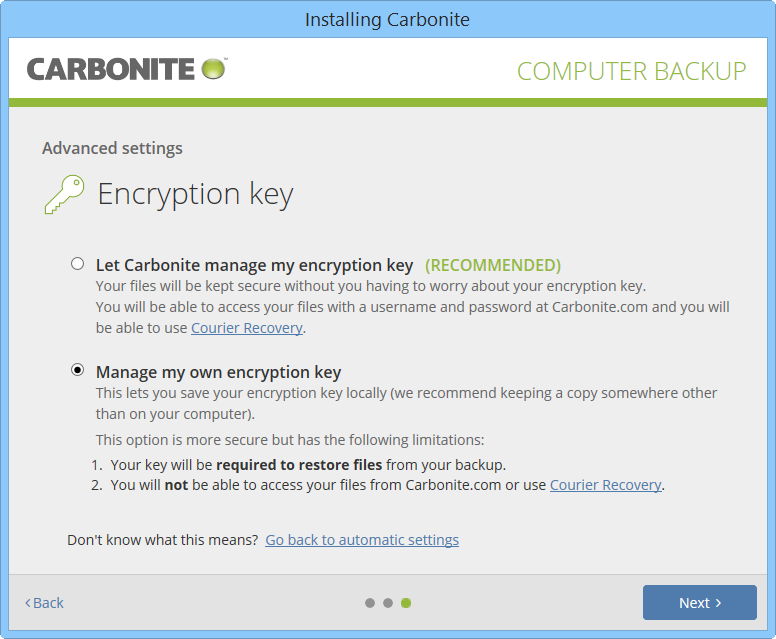
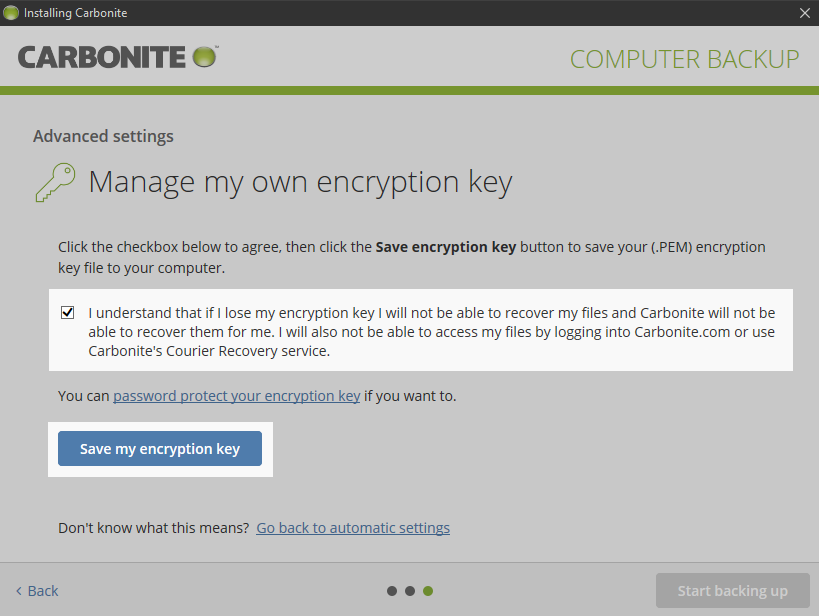
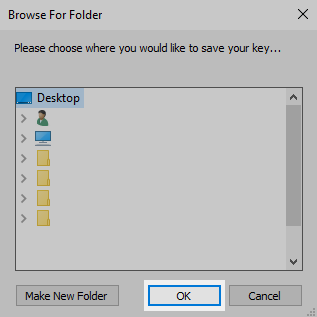

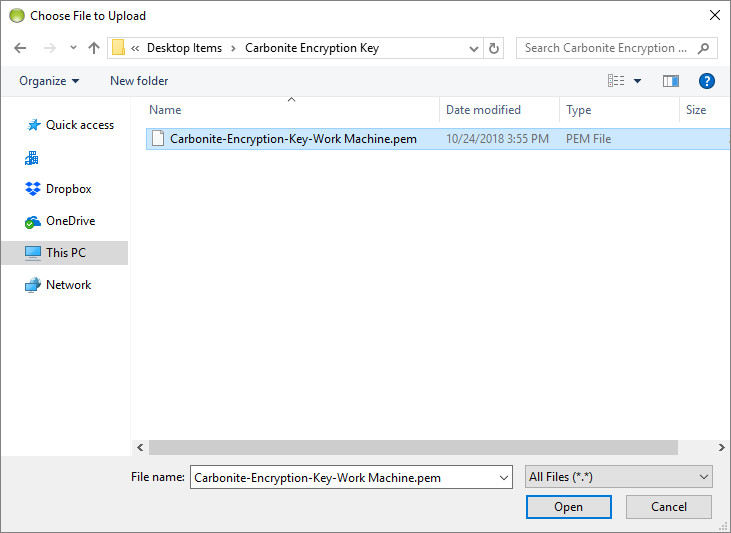
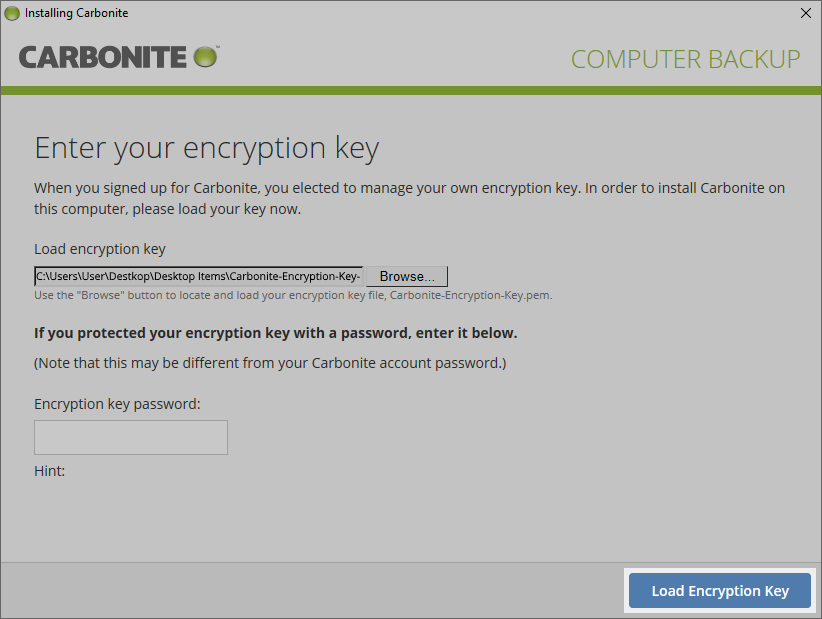
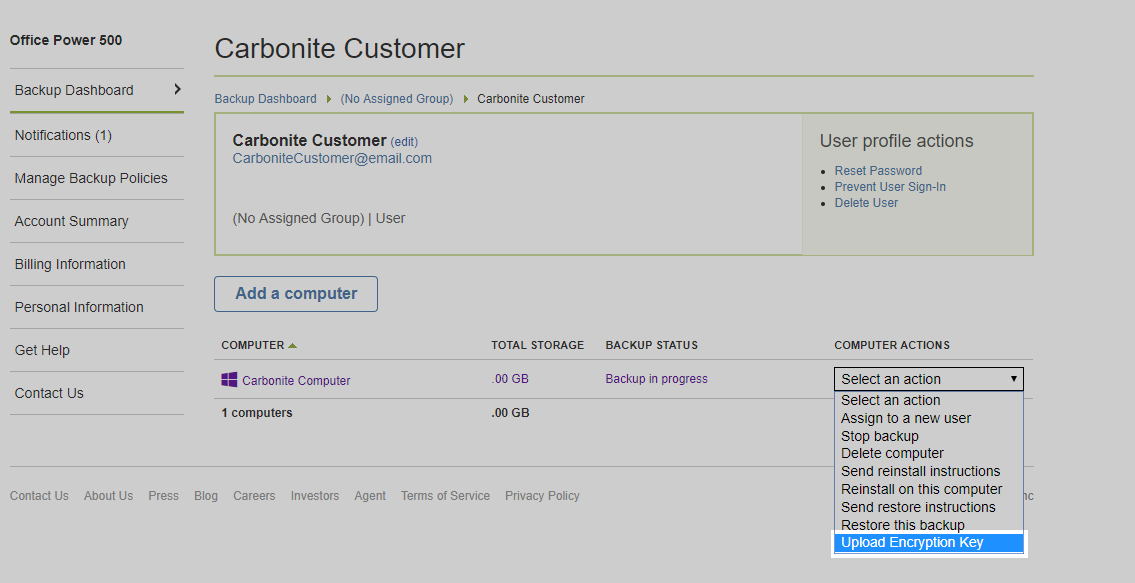
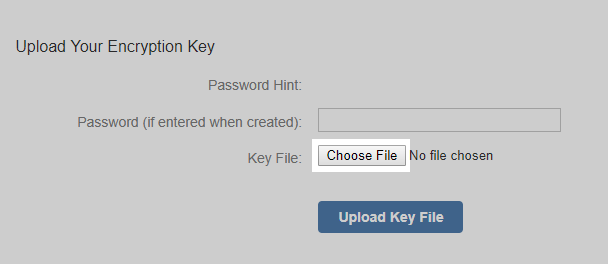
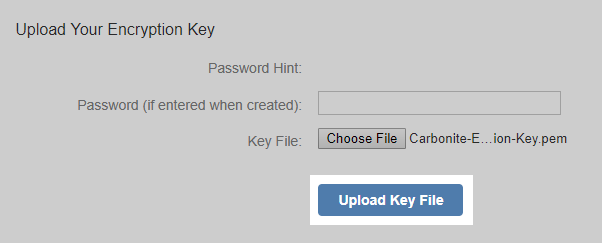
 Feedback
Feedback