Downloading Your Carbonite Safe Backup Pro Files with Anytime Anywhere Access
- This article is for Windows and Mac
Summary:
Anytime Anywhere Access is intended to be used to perform small restores. You can restore all of your data by installing Carbonite on your computer and using the Restore Manager. You can restore a backed up file with Anytime Anywhere Access in a few simple steps.
Solution:
The sections below are collapsed. Please click a section title to open / close the appropriate section.
How to Access Your Files Using Anytime Anywhere Access
Sign into your account at https://account.carbonite.com.
Once you have signed into your account, click View Backup to open Carbonite's Anytime Anywhere Access.
Administrators are now able to view and access the backed up files of other users. To do this, click on a user name and select View Backup from the user's page.
Before you can restore the file, you need to locate it within the list. Anytime Anywhere Access is easily organized into usernames and hard drives. The names of these usernames and hard drives will vary depending on your computer setup.
Clicking a username will list four locations (if these locations have been selected for backup):
- Desktop - This will display any files or folders located on your desktop.
- Documents - This will display any files or folders located within your My Documents or Documents folder.
- Music - This will display any files or folders located within your My Music or Music folder.
- Pictures - This will display any files or folders located within your My Pictures or Pictures folder.
Clicking a hard drive will let you navigate to your files as if you are browsing your computer.
You will be able to navigate to and view any and all of the files within your backup from this location. There are a few different methods you can use to restore your files with Anytime Anywhere Access.
Restoring a Single File
You can restore a single file by navigating to the file in your backup and clicking on the file.
Click on a folder to display the files and folders within that folder.
To restore a file, click on it and you will be prompted with a File Download window.
If given the option, save the file to a convenient location. Otherwise, your browser will save the file to your default Downloads directory.
You have now downloaded the file, and you can use it normally.
Downloading Multiple Files and Folders
You can also restore more than one file at a time. When you select multiple items to be downloaded, they will be saved in a compressed (zipped) folder. However, you cannot download files and folders if they do not appear on the same screen (e.g. you cannot select a file saved at C:\Work and a folder saved on your Desktop to be downloaded in the same compressed folder).
There are certain limits to the number of selected items, files and sub-folders within a folder and size of the compressed (zipped) folder which can be downloaded through Anytime Anywhere Access. Please see the list below with the limits.
Navigate to the files or folders you wish to download with Anytime Anywhere Access and place a mark in any of the checkboxes for the files you wish to download.
- When downloading multiple files and folders, you can select up to 200 items to download in one session.
- The maximum number of files that can be downloaded at once including files contained within selected folders is 5000.
- When multiple files are selected, they are combined and compressed in a .zip file. This file cannot exceed 10 GB.
- Single files of any size can be individually downloaded.
After selecting the items you wish to download to your system, click Download and you will be prompted to save a compressed zipped folder to your computer.
If given the option, save the file to a convenient location. Otherwise, your browser will save the file to your default Downloads directory.
You can now unzip and access your files that you have downloaded.
Searching Your Backup With Anytime Anywhere Access
If you are having difficulty locating files within your backup, you can search your online backup within Anytime Anywhere Access to easily find and download files.
Type in a file name or file extension into the search box and click the Search button.
Your results will be listed according to the image below.
Select any of the files you wish to download by marking the checkbox and then click Download to restore the files to your computer.
- When downloading multiple files and folders, you can select up to 200 items to download in one session.
- The maximum number of files that can be downloaded at once including files contained within selected folders is 5000.
- When multiple files are selected, they are combined and compressed in a .zip file. This file cannot exceed 10 GB.
- Single file downloads cannot exceed 10 GB.
If given the option, save the file to a convenient location. Otherwise, your browser will save the file to your default Downloads directory.
You can now unzip and access your files that you have downloaded.
Deleted Files Notification
Any files that have been deleted or are no longer on your computer will also be removed from our servers based on our retention policy. A color-coded alert will be displayed below every deleted file, stating: This file was deleted from your computer. It is available for the next XX days, where XX is the number of days remaining before the file is completely removed from our servers.





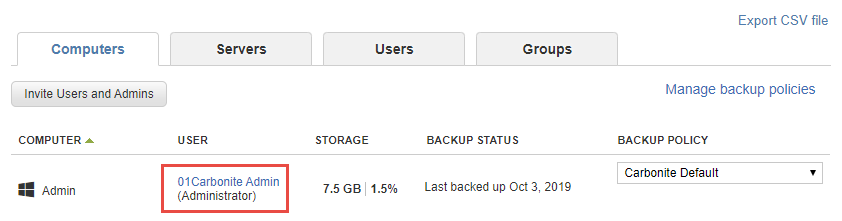
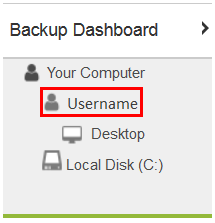
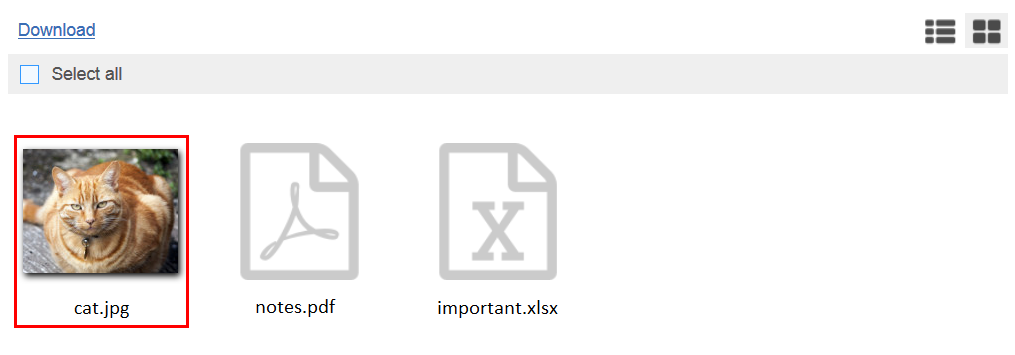

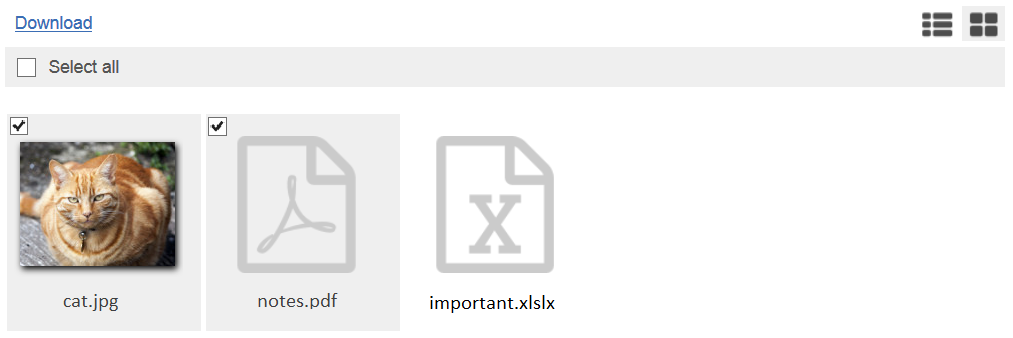

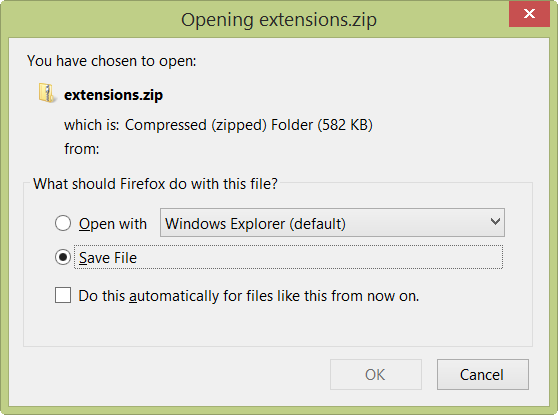
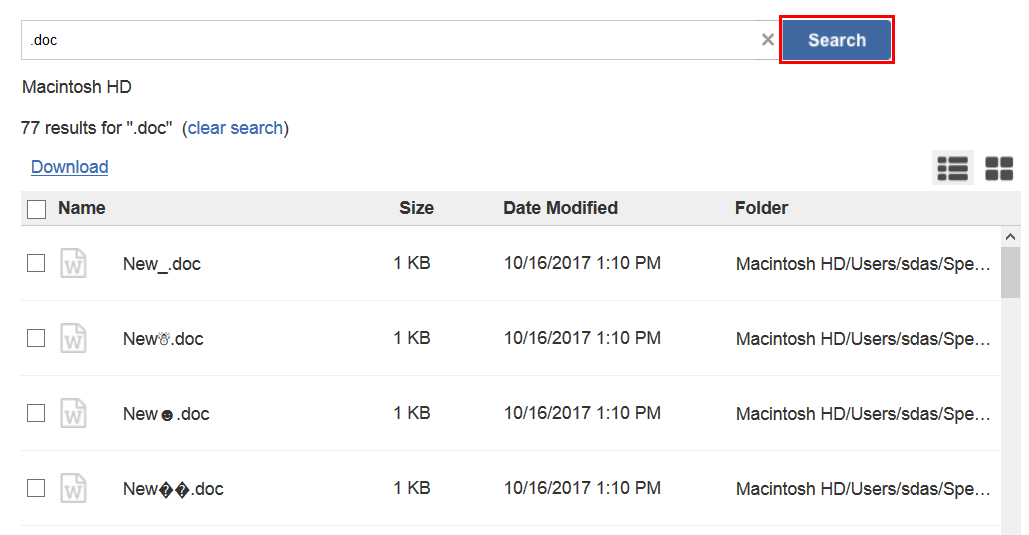
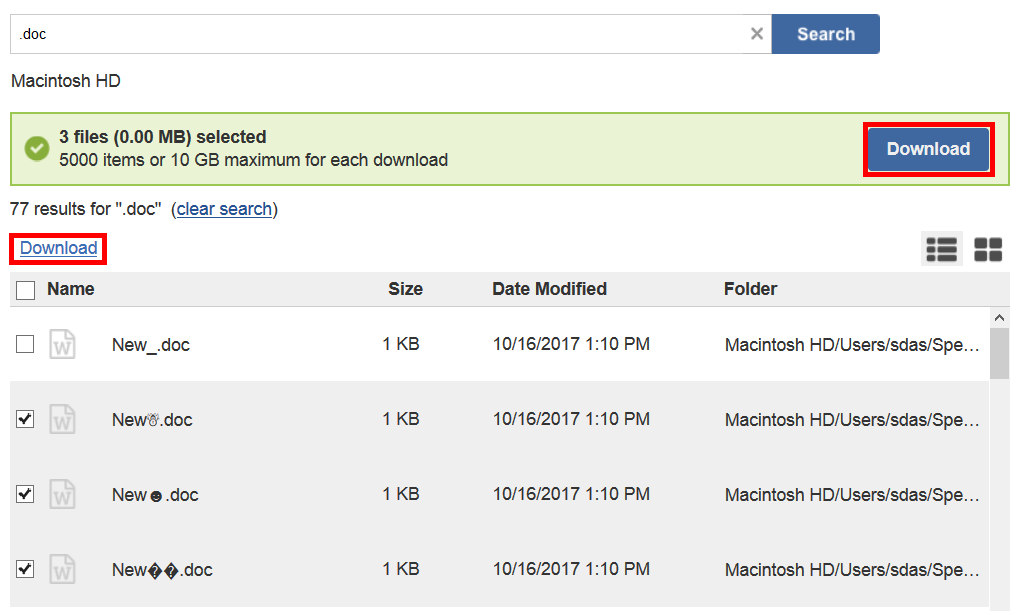
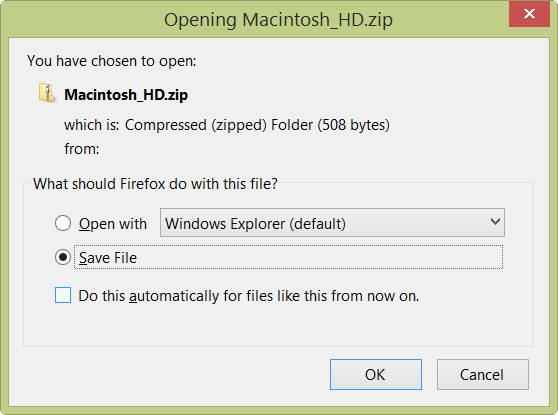
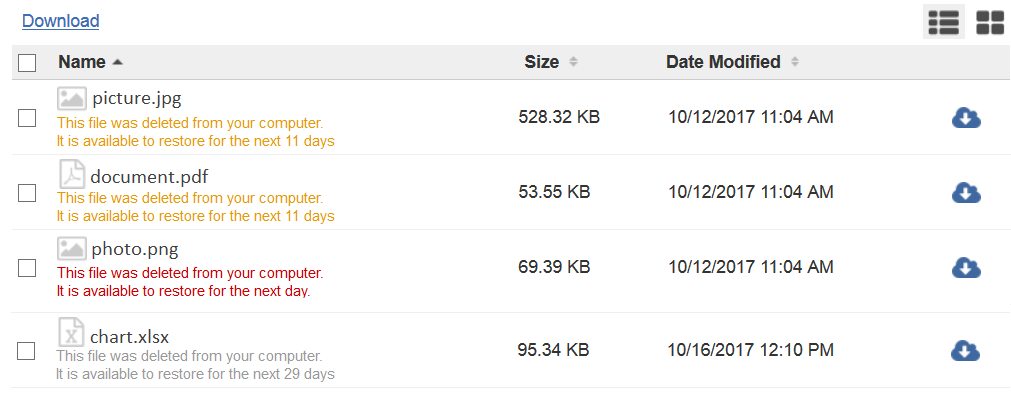
 Feedback
Feedback