Searching For Files to Restore
Summary:
You can use Carbonite's Search and Restore function to restore files to their original location or to the desktop.
To search for and restore files from another computer, you can sign into your Carbonite account and restore files with Anytime Anywhere Access.
This article applies to:
- Windows
Solution:
To search your backup and restore selected files, follow the steps below.
Note: If you have a concern that you are missing data from your computer, enter Recover Mode. Once the setting is enabled, Carbonite will disable the backup and prevent data loss per our data retention policy. As a result, this will give you additional time to restore data to your computer.
- Click the Show hidden icons arrow near your Windows clock.
- Right-click the Carbonite icon and select Search and Restore.
- Within the search bar, type the file name, folder name, or file extension that you are looking to restore and click Search.
- After you find the file or folder you want to restore, select the checkbox next to its name.
- Click Restore selected to restore the file to the original location or click Actions to choose a restore method.
- Original location (and Restore selected): This will restore the file to the original location on the computer.
This will overwrite the original file if file name has the same name and exists in the same location.
- Folder on desktop: This will restore the file or folder to the desktop.
- Original location (and Restore selected): This will restore the file to the original location on the computer.
- While the restore starts in the background, we recommend that you adjust your power settings and Windows update settings to ensure the restore will not be interrupted. However, you can continue to use your computer as normal and view the restore status at any time.
If the restore is interrupted and does not continue restoring, you will need to restart the restore over with the steps above.
- After the restore completes, review the Restore Report that appears on your Desktop to ensure your files restored properly.
After restoring your files, you can exit Recover Mode to continue backing up your computer.
Carbonite will not resume backing up new or changed files until you have exited Recover Mode.




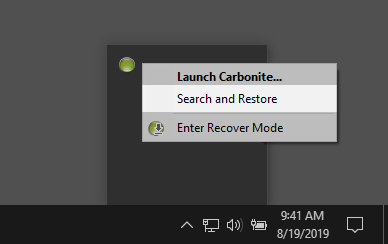
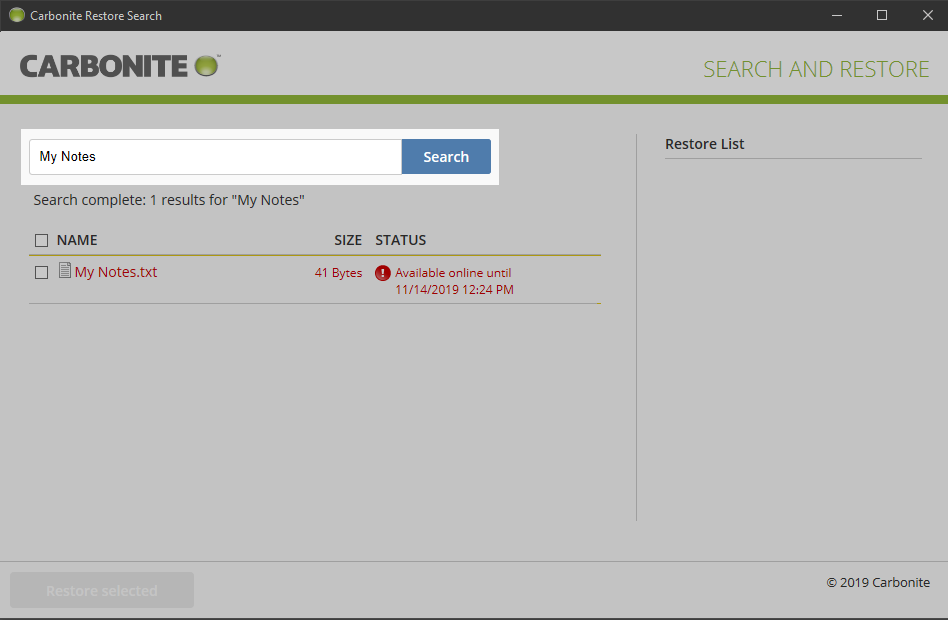
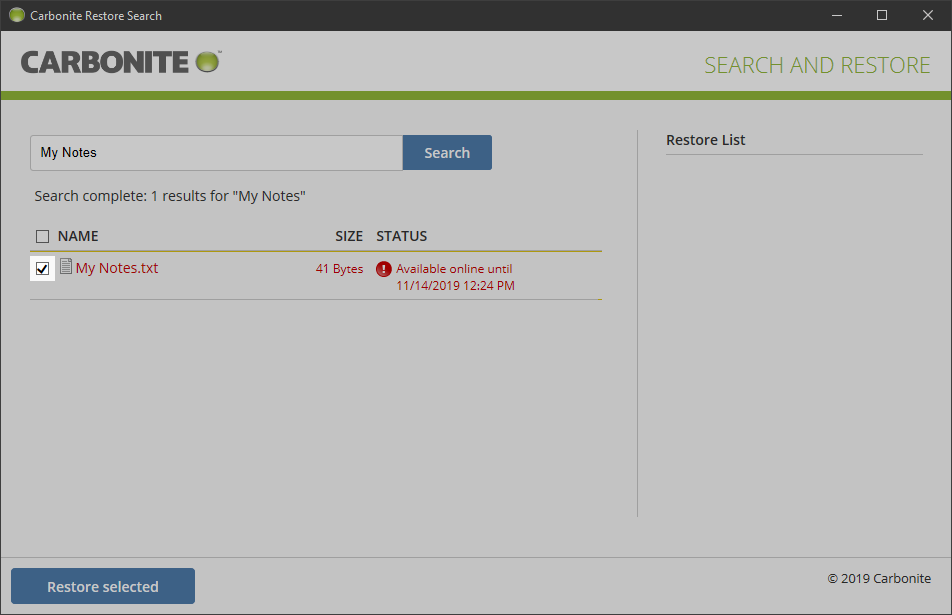
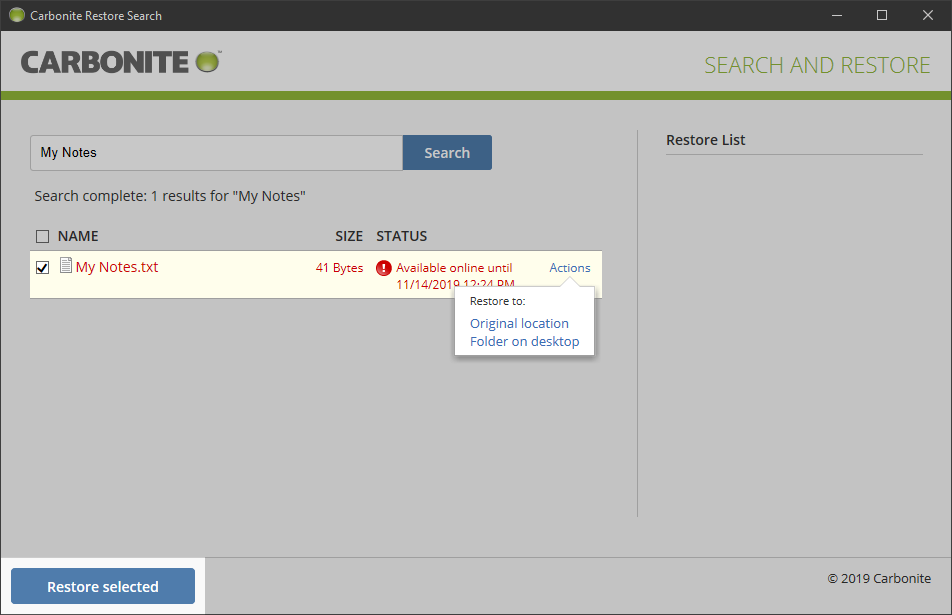
 Feedback
Feedback