Configuring Windows Update
Summary:
- This article is for Windows only
Windows Updates are set to install automatically by default on most versions of the Windows operating system. These updates are important for maintaining a healthy computer. However, installing Windows Updates can cause the computer to restart. If the computer restarts during a Carbonite restore, it could significantly increase restore time.
Carbonite recommends configuring automatic Windows Updates during long restores to prevent interruptions and reduce the overall restore time. Windows Updates can easily be re-enabled after the completion of your Carbonite restore.
Enviroment:
- Windows Safe 5.x
Solution:
The sections below are collapsed. Please click a section title to open / close the section which corresponds with your version of Windows:
Windows 11 & 10
Automatic Windows Updates for Windows 10 can be configured from within the Windows Update Settings. Click the Search field next to the Start Menu and type windows update. Click the Windows Update settings entry that appears in the search results:
In the Windows Update settings, click Advanced options:
Under Pause updates, click the Select Date dropdown and choose a date for Windows updates to resume.
You may now close the window.
Windows 8
Windows Updates for Windows 8 can be configured from within Windows Update Settings. Press Windows Key + S on your keyboard to open the Search charm. Type windows update in the Search charm and click on the Windows Update settings entry that appears in the search results:
On the Windows Update settings screen, click Choose how updates get installed:
If automatic updates are enabled, the Important updates dropdown will be set to Install updates automatically (recommended). Click on the Important updates dropdown and select Download updates but let me choose whether to install them. Click Apply:
Automatic Windows Updates are now configured. To re-enable automatic Windows Updates after the Carbonite restore is finished, follow the same steps above and set Important updates back to Install updates automatically (recommended).
Windows 7
Windows Updates for Windows 7 can be configured from within the Windows Update Settings of the Control Panel. Click the Start button (Windows logo) in the bottom left of your screen. Type windows update in the search box at the bottom of the Start menu and click the Windows Update entry that appears in the search results:
The Windows Update settings of the Control Panel will be displayed. Select Change settings from the menu on the left side of the window:
If automatic updates are enabled, the Important updates dropdown will be set to Install updates automatically (recommended). Click on the Important updates dropdown and select Download updates but let me choose whether to install them. Click OK:
Automatic Windows Updates are now configured. To re-enable automatic Windows Updates after the Carbonite restore is finished, follow the same steps above and set Important updates back to Install updates automatically (recommended).




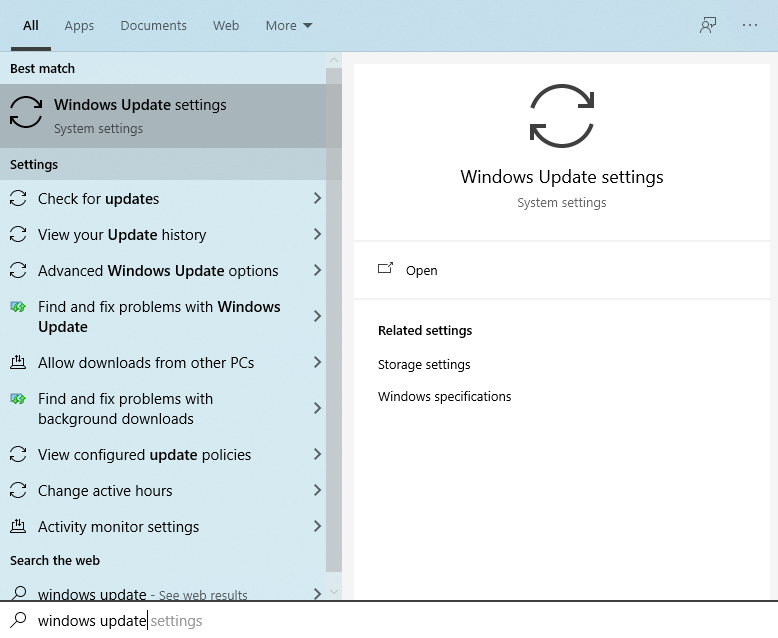

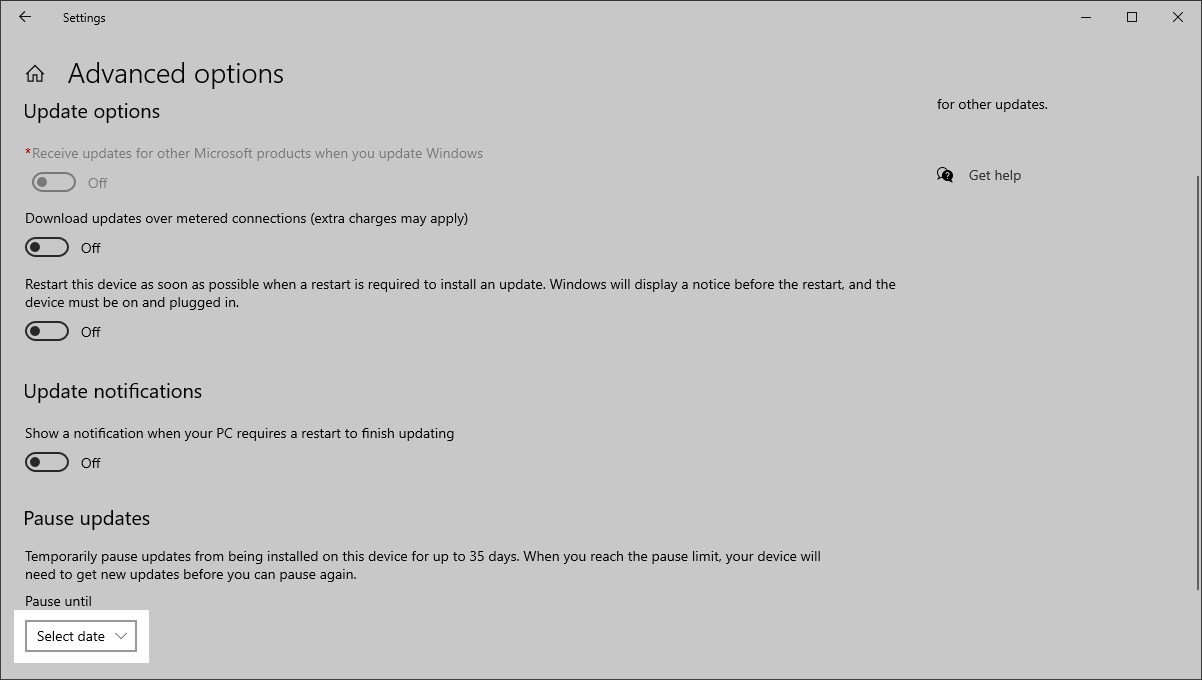
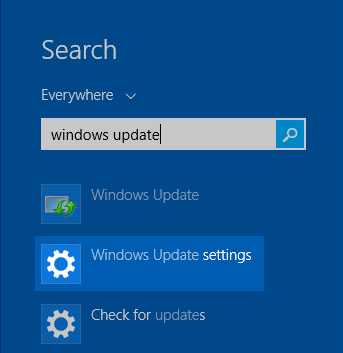
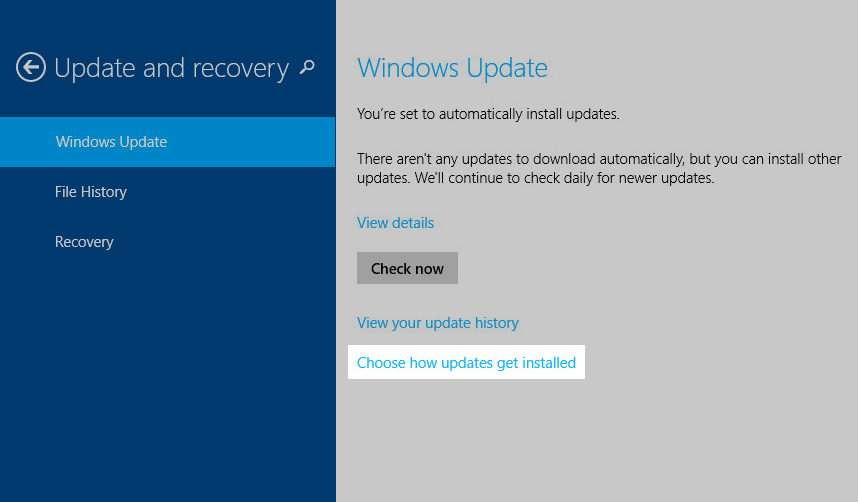
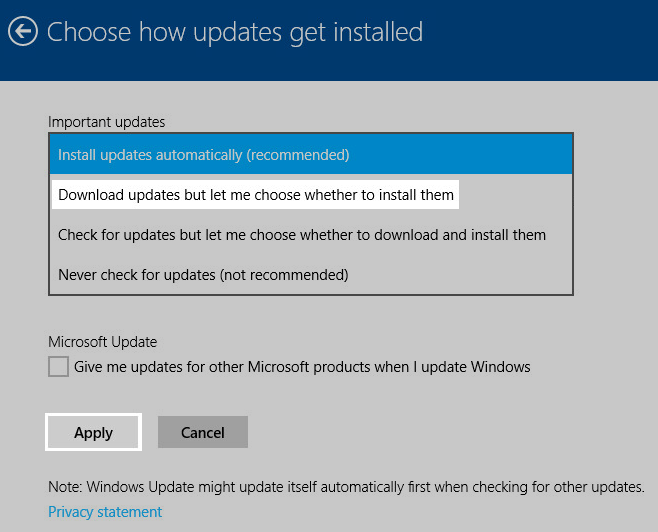
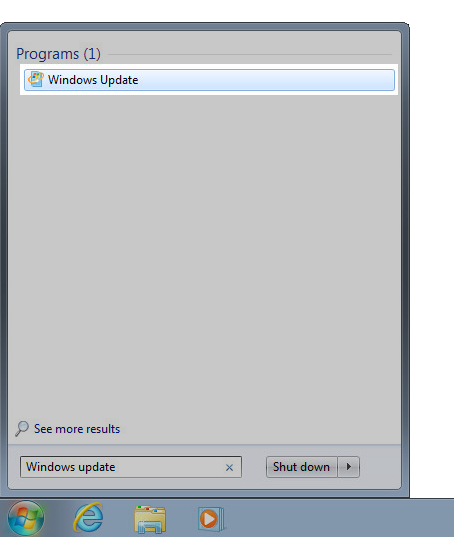
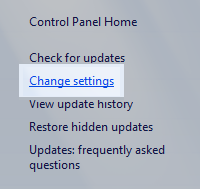
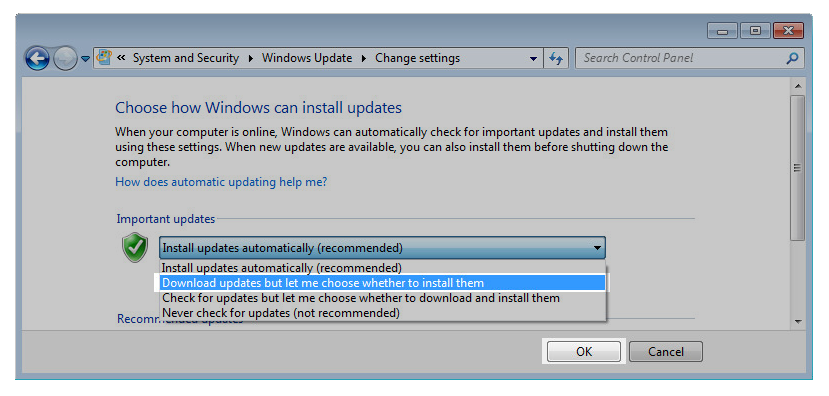
 Feedback
Feedback