The Backup Settings Page / Settings Tab for Carbonite Safe Backup Pro
- This article is for Windows only
Summary:
You can manage Carbonite's settings through the Carbonite application. These settings let you pause your backup while you restore files, instruct Carbonite to use less of your available bandwidth, and toggle the display of colored status dots on your files and folders.
Solution:
Open the Carbonite application by double-clicking the Carbonite icon in your Windows notification areaThe area next to your system clock that contains the icons of the programs you are running..
Click the Settings & controls link to view and change Carbonite's options.
Within the Backup settings page you can adjust the backup schedule and set options which affect colored status dots, default backup selections, and Carbonite's Internet usage.
If you make any changes click Save to update your settings.
On the Backup settings page, you can change the following settings:
- Schedule - This lets you change when Carbonite performs its online back up. You can set it to back up continuously as files are changed. You can schedule your backup to run once a day or not to run during certain hours.
- Show colored dots on files and folders - Unchecking this removes the colored status dots from your files and folders. Reselecting the checkbox displays the colored status dots, which allows you to easily see what is backed up with Carbonite.
- Include Carbonite's default file types in my backup - This includes your C:\Users folder in your backup. Unmarking this option will keep your backup selections, however, Carbonite will not automatically back up your users folder(s) if any new changes are made to your system. Some file locations are excluded from backup. Note: This option will not display if you have set a custom backup policy for the computer.
- Scan hard drive to back up relevant folders - When enabled, Carbonite will scan your primary hard drive once per week for relevant data to include in your backup. When Carbonite finds a folder that is not being backed up, but it looks like it may contain some important files, you will receive a pop-up notification that suggests folders to add to your backup. You can click on the folder name to see its contents. If it contains files that are important to you, you can select it for backup by placing a checkmark within the box provided and clicking OK.
- Reduce Carbonite's Internet usage - If you mark this check box Carbonite will use less bandwidth. This is recommended if you have marginal Internet service and are running Vonage, Skype or other VoIP (Voice over Internet Protocol) services. Selecting this option will slightly slow down your backup speed, but will prevent Carbonite from interfering with voice quality.




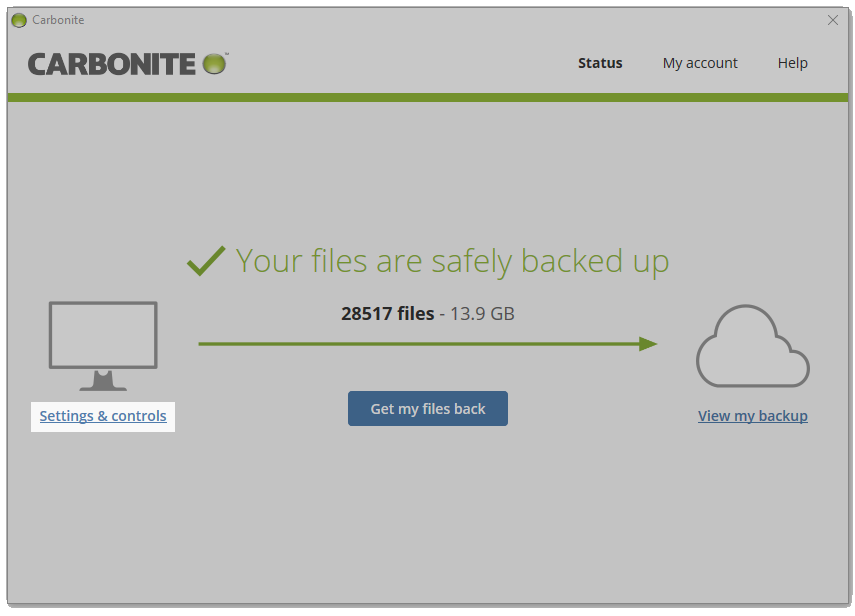
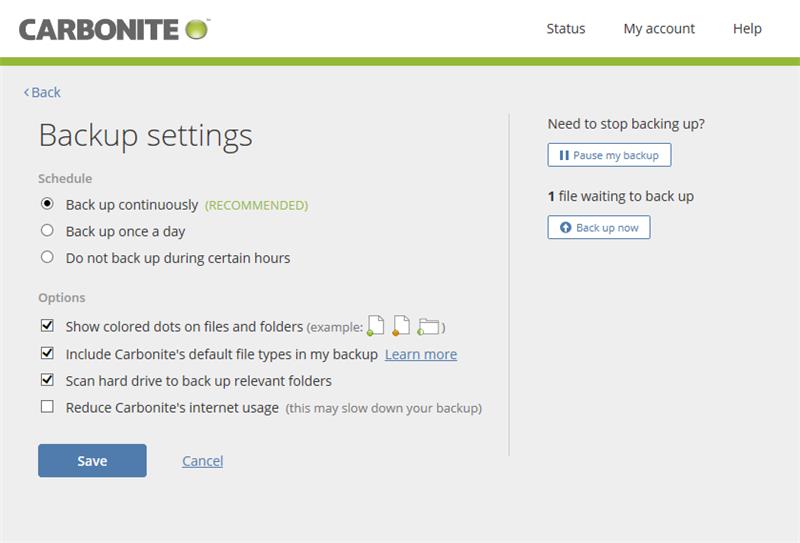
 Feedback
Feedback