Restoring the Windows File System
- This article is for Windows only
Summary:
This article includes information about restoring the Windows File System with Carbonite Safe Server Backup.
Solution:
For Windows File System restores, Carbonite Safe Server Backup (CSSB) gives you a lot of control and flexibility while restoring data. You can restore your files to the original backed up computer or to a different computer.
CSSB will always attempt to restore data from a local backup location first. If the local backup is unavailable, it will download the backup from the cloud and proceed with the restore from there.
Important Information about Restoring NTFS files to ReFS Drives
Some NTFS features are not supported by the ReFS file system. NTFS files and folders can only be restored to ReFS file systems if their properties are compatible.
Files with the following attributes are not supported by ReFS, and therefore will be skipped at the time of restore.
- Named Streams
- Object IDs
- 8.3 Filenames
- NTFS Compression
- Encrypting File System (EFS)
- Transaction NTFS
- Hard links
- Extended Attributes
- Disk Quotas
Restore Requirements
The following requirements must be met, whether restoring to the original computer or to an alternate computer:
- The amandabackup / CarboniteUser user must have full access to the folder where the backups are stored.
- For cloud backups, this is the chosen Download Folder.
- For local backups, this is the folder where the backups are stored on the local disk.
- If the backups are stored in a network location, amandabackup / CarboniteUser must have access to the network folder. Please refer to How to Use External or Mapped Network Drives with CSSB.
- Likewise, the amandabackup / CarboniteUser user must have full access to the folder(s) to which the backups are being restored.
Please choose the scenario that best fits your situation.
Restoring to the Original Computer
If Carbonite Safe Server Backup is already installed on your computer, you can open the user interface and begin restoring your files to your computer.
The sections below are collapsed. Please click the section title to open / close a particular section.
Restoring the Backup Data
Navigate to the Restore page and select the backup run associated with the backup set you want to restore.
In the Restore Point dropdown menu, CSSB will show you all the relevant backup images for this restore operation. The restored data will be exactly the same as it was during the time stamp displayed in the backup run images.
The Restore Select/Search options allow users to search File System backups for the latest version of specific files or folders quickly.
CSSB lets you select directories and files from a browser tree. You can also use the Filter option to search for specific files/folders.
Note: CSSB supports wild cards in the Filter specification. Wild cards * (match one or more character) and ? (match exactly one character) are supported. You can also enter the absolute path of the files to be searched. In case you do not remember the absolute path, use *Filename pattern. For example, to search all files with the .jpg extension, enter .jpg. To search all files under C:\Windows\System32, enter C:\Windows\System32 or *System32 as the search pattern.
Windows File System Restore Settings
While performing a Windows File System restore, you can also specify restore settings. Within the Edit your restore settings section, you can change the following settings:
- Restore To - This option controls the location where the data will be restored.
- Original Location - If selected, CSSB will restore data to the original location.
- Alternate Location - If selected, CSSB will restore data to a location defined in the Restore Folder field.
- Restore Folder - This field is required if you wish to restore selected files and folders to an alternate location and you have selected the Alternate Location option. You must select a valid restore location the first time you perform a restore for any backup set. Future restores will default to the same folder used by the previous restore. If you have selected Original Location, this field will be inactive.
- Name Conflict Settings - There are four available options to choose from: Keep Existing, Overwrite Existing, Rename Existing, and Rename Restored.
There are four file conflict resolution options to choose from, if CSSB encounters a file already present in the folder where data is being restored.
These options are visible in the Name Conflict Settings dropdown menu:
- Keep Existing - This will make CSSB retain the existing file and skip restore of that particular file from the backup.
- Overwrite Existing - This will make CSSB overwrite the existing file with the version contained in the backup.
- Rename Existing - This will make CSSB rename the existing file by appending a timestamp to its file name. The restored file will be restored with its name intact.
- Rename Restored - This will make CSSB rename the restored file by appending a timestamp to its file name. The name of the existing file will remain intact.
For additional restore options, click the Edit button in the Advanced Settings section.
Within the Advanced Settings section, you can change the following restore settings:
- Keep Downloaded Archive - Once the restore is complete, CSSB will delete the backup archive downloaded from the cloud by default. To retain this archive and perform more restores from this backup run later, select Yes.
- This allows multiple restores to be run quickly without the need to download the data anew each time.
- CSSB will never delete the downloaded archive if this option is selected. It must be deleted manually from the chosen Download Folder.
- Perform Archive Verification - You have the option to direct CSSB to verify the integrity of the backup archive pre-restore to ensure that it is not damaged or corrupted. However, archive verification can take a long time, and restore speed may be your priority. Selecting Yes sets CSSB to perform the archive verification steps before restoring your data. If you prefer to skip this step, select No.
- Run Script Before Restore - This optional field allows you to specify an executable file (such as a .bat or .exe file) to be run before the restore begins.
- Run Script After Restore - This optional field allows you to specify an executable file (such as a .bat or .exe file) to be run after the restore ends.
After confirming your settings, click the  button within the Advanced Settings section to save the changes. Then click Restore Now to start the restore process.
button within the Advanced Settings section to save the changes. Then click Restore Now to start the restore process.
Note: For file system backups, you can restore files from a different Windows operating system to a different Windows operating system. For example, you can restore files from a computer running Windows XP to another computer running Windows 7.
Restoring to a Different Computer
You can restore your backed up data originating from one computer to a different computer. This method is usually used to create a clone of the original system. It is recommended that you install the same Windows Operating System (with the same service packs) on the restore computer as was installed on the original computer.
This procedure requires some additional steps before you can launch the actual restore process. The steps are as follows:
The sections below are collapsed. Please click the section title to open / close a particular section.
For complete instructions on Installing Carbonite Safe Server Backup and Importing the Cloud Certificate, please refer to the knowledge base articles linked below:
Importing Existing Backup Sets
To import existing backup sets, select Tools from the menu option and click Import Existing Backup Sets.
A Import Existing Backup Sets window will appear. You will have the option to select Import Backup Sets from Cloud or Import Backup Sets from Local Directory.
Within this screen, specify information for the following fields:
- Cloud Location - This field will only be visible when the radio button for Import Backup Sets from Cloud is selected. CSSB can back up your data to data centers across the globe. The default selection is All Cloud Locations.
- Host Name - This refers to the host name of the original computer, without the domain name.
- Enter a valid hostname to import backup sets only for the host provided.
- Enter an * (asterisk) to import backup sets for all of the computers which were backed up using CSSB.
- Leave this field blank to use the hostname of the computer on which CSSB is installed.
- Backup Set Name - This refers to the name of the backup set on the original computer when the backup was performed.
- Leave this field blank to import all backup sets.
- Use an * (asterisk) as a wildcard.
- Enter exchange* to import all backup set names that begin with exchange, such as exchangebackup, exchangeone, etc.
- The backup set name field is case sensitive.
- Restore Location - Information about the backup sets must be downloaded to the local computer temporarily as part of the Import Existing Backup Sets process. This field allows you to specify a temporary location on the local computer where the information is kept.
- Backup Data Location - This field will only be visible when the radio button for Import Backup Sets from Local Directory is selected. It refers to the directory in which the local backups are stored.
- You must specify the exact folder in which the local backups are stored. Sub-folders will not be scanned for backups.
Once the backup sets have been successfully imported by CSSB, you can follow the normal restoration steps outlined in the above section Restoring the Backup Data.




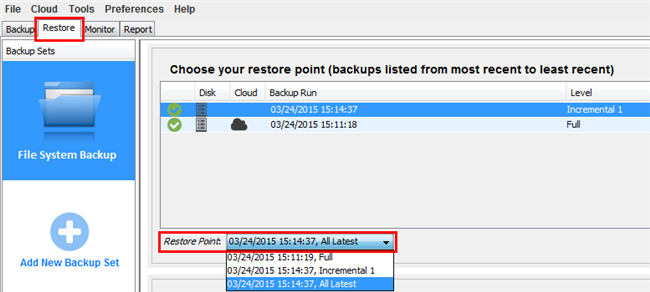
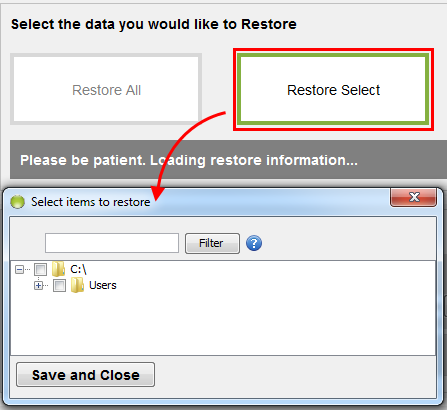
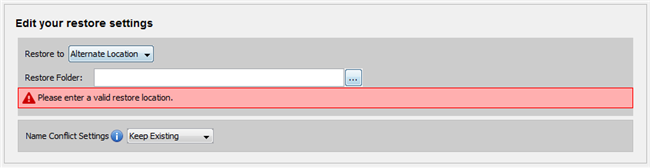
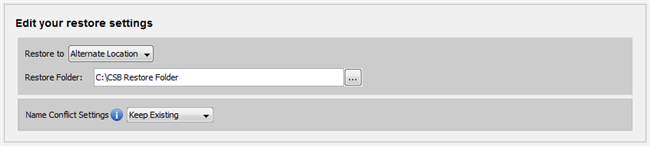
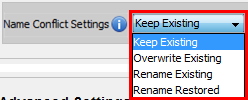


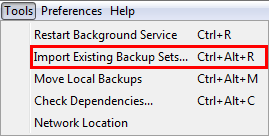

 Feedback
Feedback