Stuck Backup and Backup Errors (Mac 1x)
- This article is for Mac 1x - View the Mac 2x article (Not sure?) | View the Windows article
Summary:
If your backup appears slow or stuck on your Mac, there are steps you can take to resolve the issue.
Solution:
The sections below are collapsed. Please click the section title to open / close a particular section.
Check Your Connections
Carbonite requires a stable connection to upload your data.
- Open www.carbonite.com from the affected computer to ensure your internet is working properly.
- Check your internet connection speeds to determine whether it is fast enough to upload files.
Power Settings
Whenever your computer sleeps, hibernates, or is turned off, Carbonite is unable to perform backup or restore operations. To get the best performance out of your backup, ensure that your Energy Saver settings are adjusted accordingly.
The easiest way to access Energy Saver on a Mac is from the Apple menu.
- Click System Preferences from the Apple menu.
- Within the System Preferences, click on the Energy Saver icon.
- Set Computer sleep to Never.
If you do not see this option, skip to step 4.
- Check Prevent computer from sleeping automatically when the display is off and uncheck Put hard disks to sleep when possible.
After making these adjustments, you can close System Preferences and check the next section.
Check FileVault
Note: macOS 10.13 High Sierra and newer only support FileVault 2 which was initially released in 10.7.4 Lion. If you are on 10.13 or newer and have FileVault active, it is actually FileVault 2 and this section does not apply to you.
FileVault is a powerful Apple security setting that encrypts the data on your computer’s hard drive. When enabled, FileVault uses XTS-AES 128-bit encryption to automatically encrypt all your drives whenever you log off, restart, or shut down your Mac.
With FileVault enabled, Carbonite does not recognize the files that were already backed up and tries to back them up from scratch because of Apple's encryption process. In addition, using Carbonite to back up a FileVault user directory can cause performance issues. Because of these factors which cannot currently be worked around, it is not recommended to actively use both FileVault and Carbonite.
Check Your Backup Selections
If your backup appears to be stuck, there may be problematic files or folders selected for backup.
Carbonite is designed to back up personal files such as your documents, pictures and music. It is not designed to back up system, program, or temporary (sometimes referred to as "cache") files. Carbonite should not be used to back up other backup destinations, such as a Time Machine drive or your iOS MobileSync folder. Selecting these items for backup increases the likelihood for a stuck backup.
These files are excluded by default because:
- System and program files are best restored from the installation files provided by the vendor.
- Temporary files exist for a short amount of time and cannot be restored in a meaningful or useful state.
The advantages of excluding problematic files and folders are:
- Backups are less likely to fail – a common cause of backup failure is selecting large or problematic system, program, and temporarily files. Excluding these files by default reduces this risk.
- Backup/Restore speeds are quicker – by selecting only what is important, the time it takes to upload/download the files is greatly reduced.
After deselecting files or folders, please leave your Mac on and configure Energy Saver to allow this process to complete. Depending on the number of folders you deselect, it could take up to 72 hours for Carbonite to clear the records of the problematic folders and progress normally.
Close out of Unused Programs
Carbonite is designed to run in the background without interfering with your computer. If you have a lot of programs open or programs that are accessing the files that Carbonite is trying to back up, Carbonite will automatically slow down until there are enough resources for your machine to run normally.
To resolve this issue, simply close out of any unused programs and schedule any anti-virus or firewall scans outside the times you are performing backups.
While closing out of open programs does free up system resources, restart your computer to resolve minor issues and allow Carbonite to connect to our servers.
Uninstall and Reinstall Carbonite
If restarting your computer does not re-establish your connection to Carbonite, a reinstall should resolve the issue. Reinstalling updates Carbonite to the latest version of the software and continues the backup from where it left off. You can uninstall and reinstall Carbonite by following the instructions below.
Uninstalling Carbonite
- Click the lock icon and select Open Carbonite Preferences...
- Within the Carbonite Preference Pane, change the Backup Is: drop-down menu to Disabled.
- When you disable Carbonite, type your Mac Password in security window and click OK.
- After successfully entering your system login and password, Carbonite will be disabled and the Uninstall... button will be displayed.
- Click Uninstall and you will once again be asked to type in your Mac password. Once you click OK, Carbonite will be uninstalled.
- Once you have completed uninstalling Carbonite, please restart your computer.
If you are unable to uninstall Carbonite following these directions, please manually uninstall Carbonite to remove the remaining installation files from your computer.
Reinstall Carbonite
If restarting your computer does not resolve the issue, sign in at https://account.carbonite.com to reinstall Carbonite on the computer to update it to the latest version. Doing so reestablishes the connection with Carbonite and adds improvements to the software.
For a more in-depth walkthrough, please see Reinstalling Carbonite Safe or Reinstalling Carbonite Safe Backup Pro.
After Carbonite reinstalls successfully, your backup will resume automatically.
Check Your System’s Health
Ensure You Have Enough Space on Your Hard Drive
Carbonite recommends 15-20% free hard drive space. If you are short on hard drive space, it could prevent Carbonite from having the proper resources to backup. If you don’t have 15 – 20% free hard drive space, you can move your data to an alternate location, such as another internal drive or to an external hard drive.
Computer Errors
If you have exhausted all other steps, it may indicate that there are problems with your computer. These problems include, but are not limited to:
- Bad drive sectors
- File system errors
- Mechanical failure
If you are aware of known system issues or concerned about one the items listed above, we recommend contacting our partner Support.com at 1-866-314-1159 to diagnose the problem.




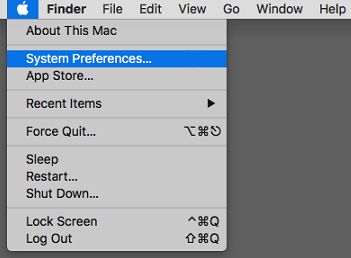
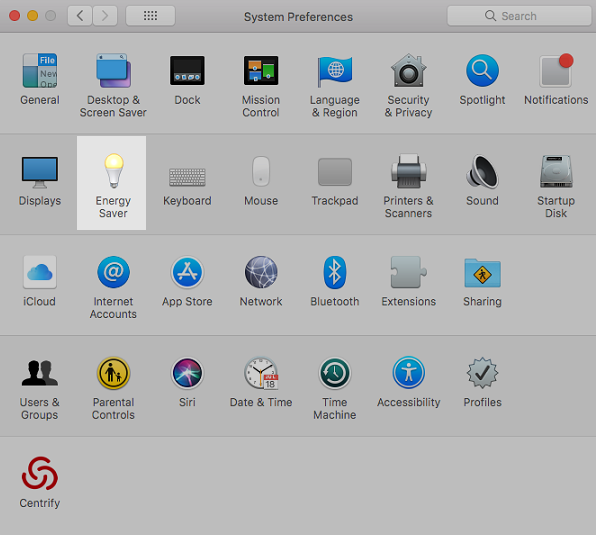
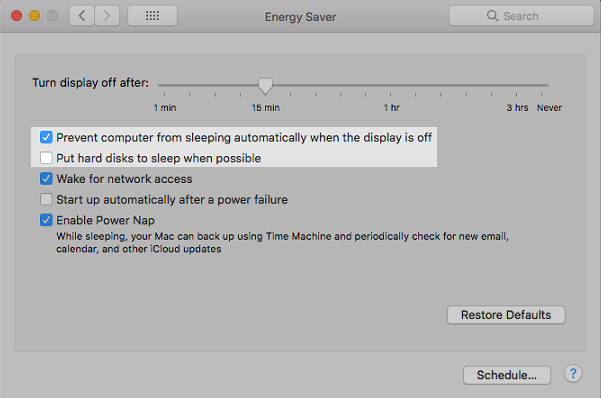
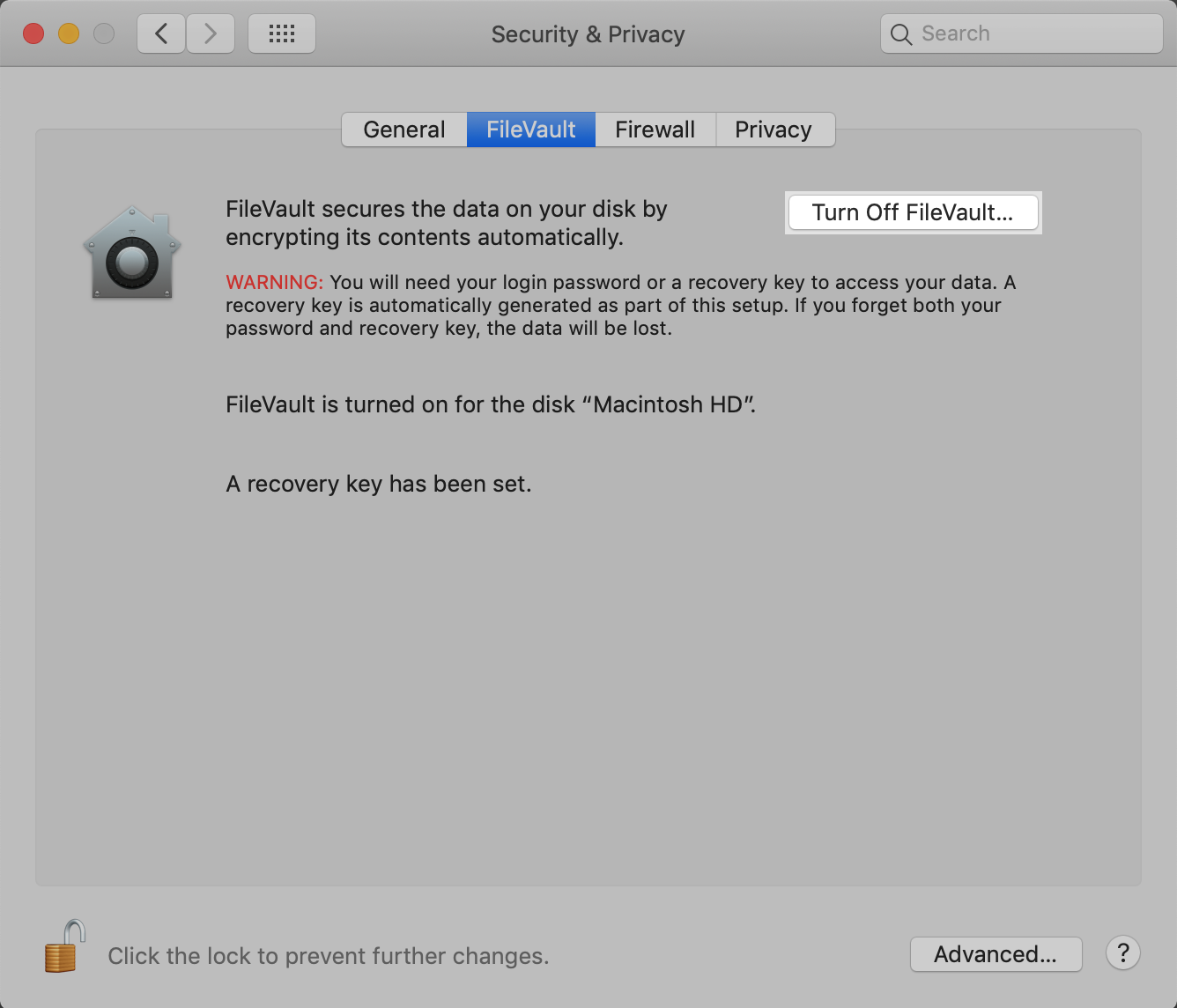

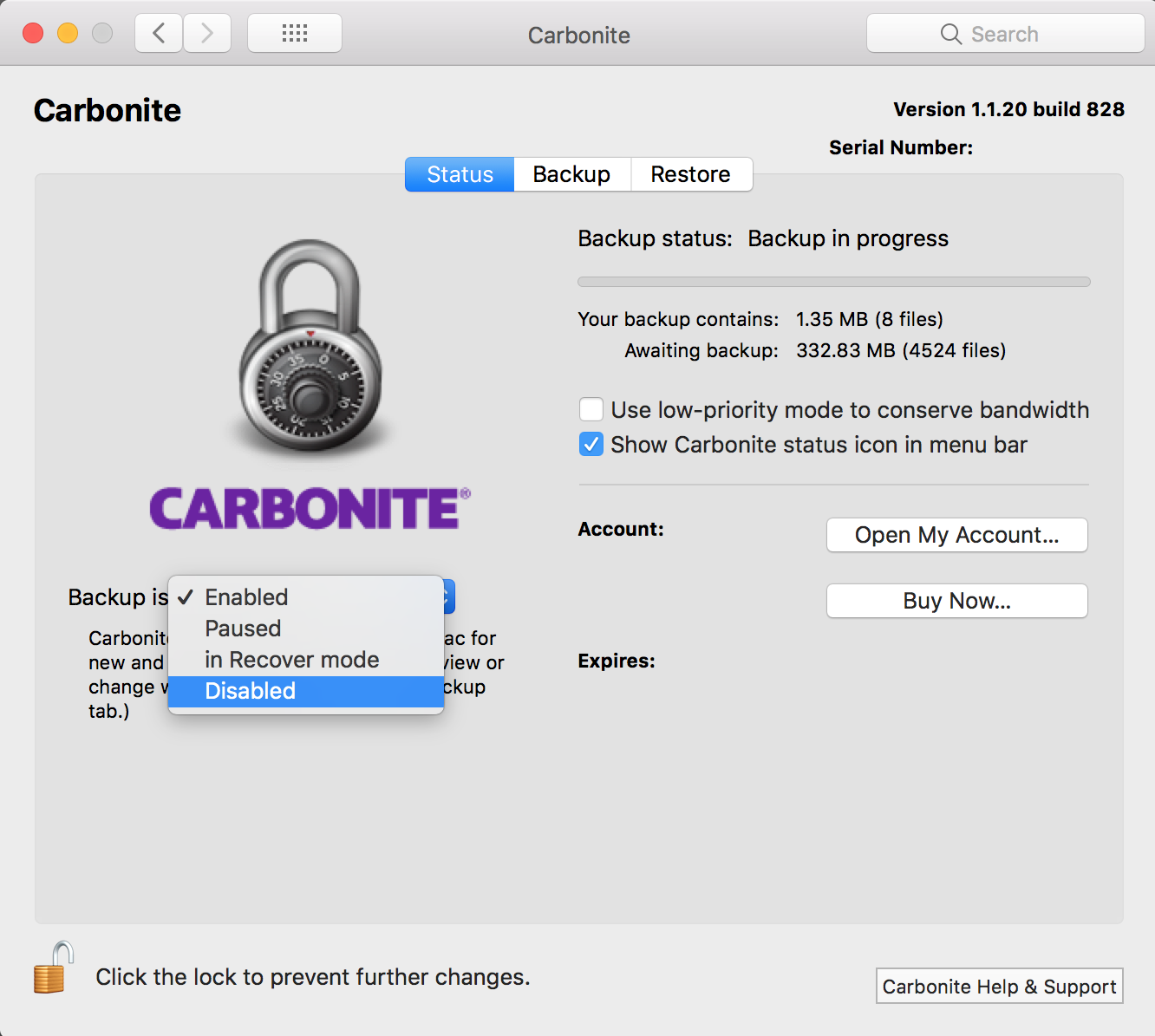
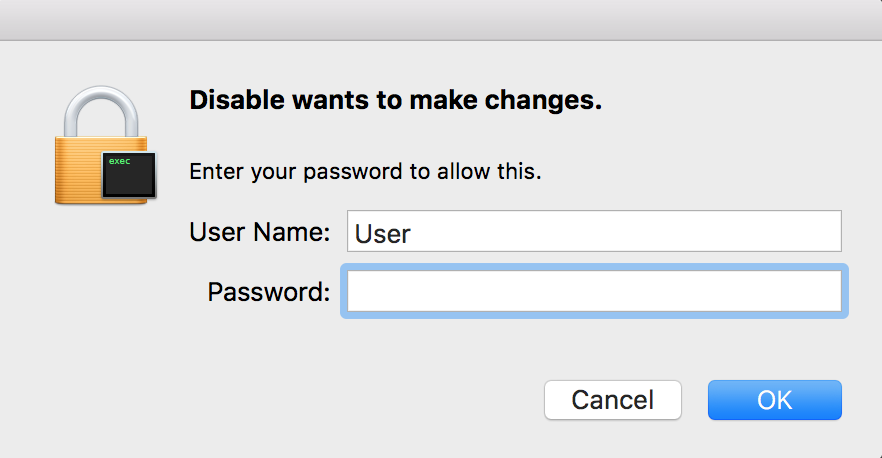
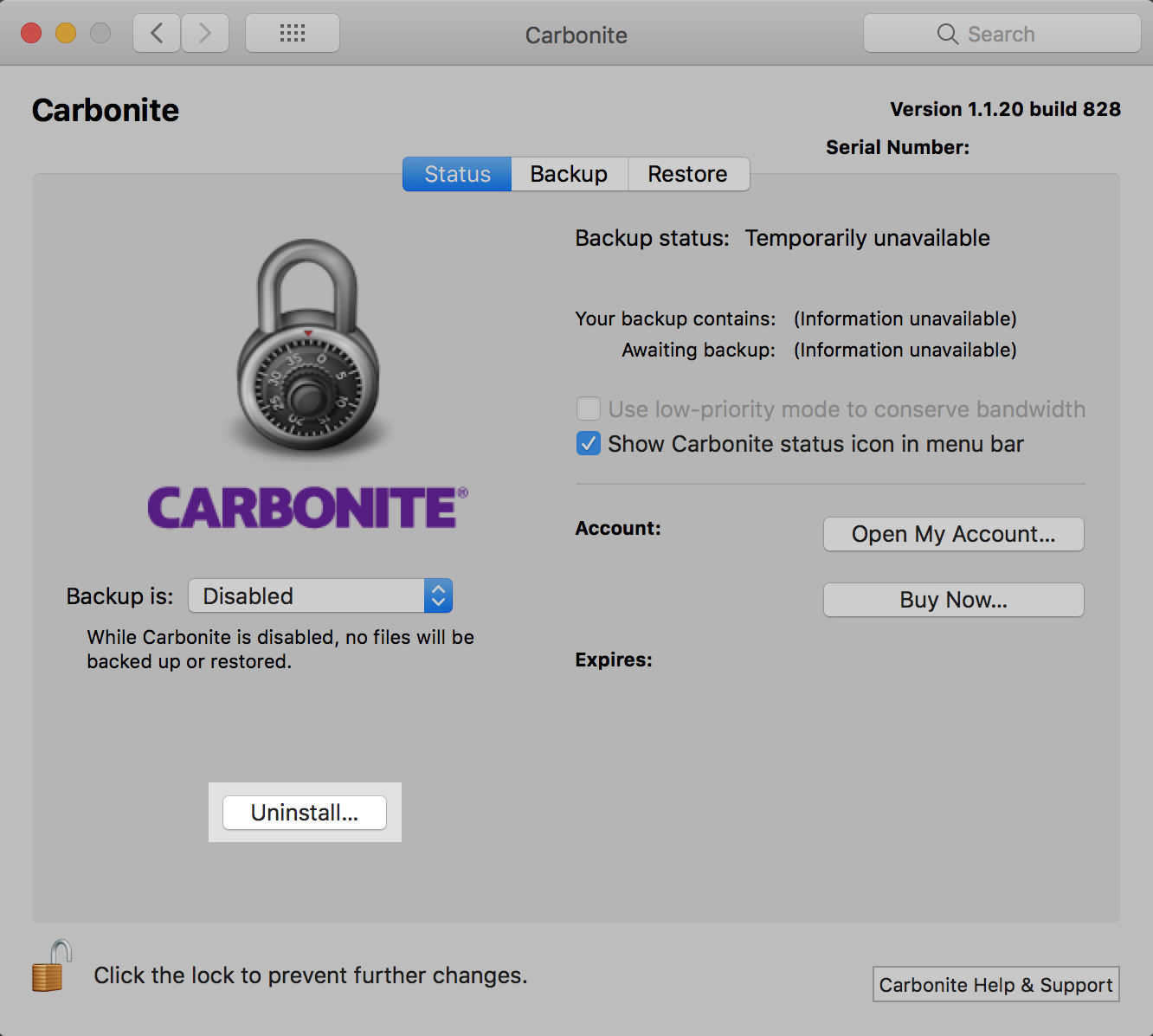
 Feedback
Feedback