Manually Uninstalling (Mac 1x)
- This article is for Mac 1x - View the 2x article (Not sure?) | View the Windows article
Summary:
If you have trouble uninstalling Carbonite from within the Carbonite Preference pane, you can delete Carbonite's files from your computer to uninstall it manually.
Solution:
Before uninstalling Carbonite, restart your computer using the Apple icon in your menu bar.
After your computer restarts, control-click on Finder (within the dock) and select Go to Folder.
Within the Finder window, type /Library/Application Support/ and click Go.
Within the Application Support folder, move the Carbonite folder to the Trash.
Go back to the Library folder and open the Contextual Menu Items folder. Within the Contextual Menu Items folder, move CarboniteCMM.bundle to the Trash.
Go back to the Library folder and open the LaunchAgents folder. Within the LaunchAgents folder, move com.carbonite.launchd.carbonitealerts.plist and com.carbonite.launchd.carbonitestatus.plist to the Trash.
Go back to the Library folder and open the LaunchDaemons folder. Within the LaunchDaemons folder, move com.carbonite.launchd.carbonitedaemon.plist to the trash.
Go back to the Library folder and open the PreferencePanes folder. Within the PreferencePanes folder, move Carbonite.prefPane to the Trash.
Go back to the Library folder and open the Preferences folder. Within the Preferences folder, move com.carbonite.daemon.plist and com.carbonite.daemon.plist.lockfile (on macOS 10.7 Lion only) to the Trash.
Restart your computer one more time using the Apple icon in your menu bar. After your computer restarts, you can install Carbonite again.





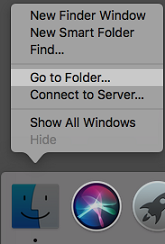
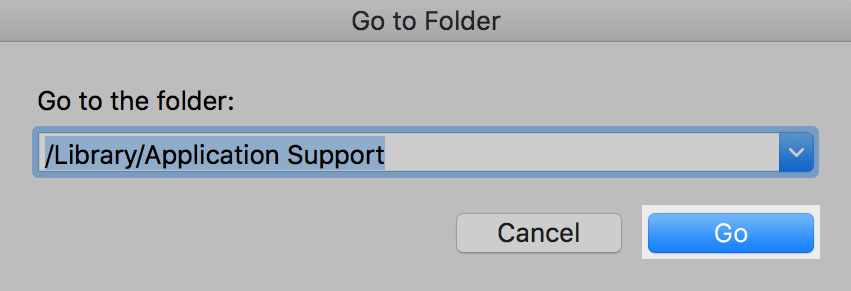
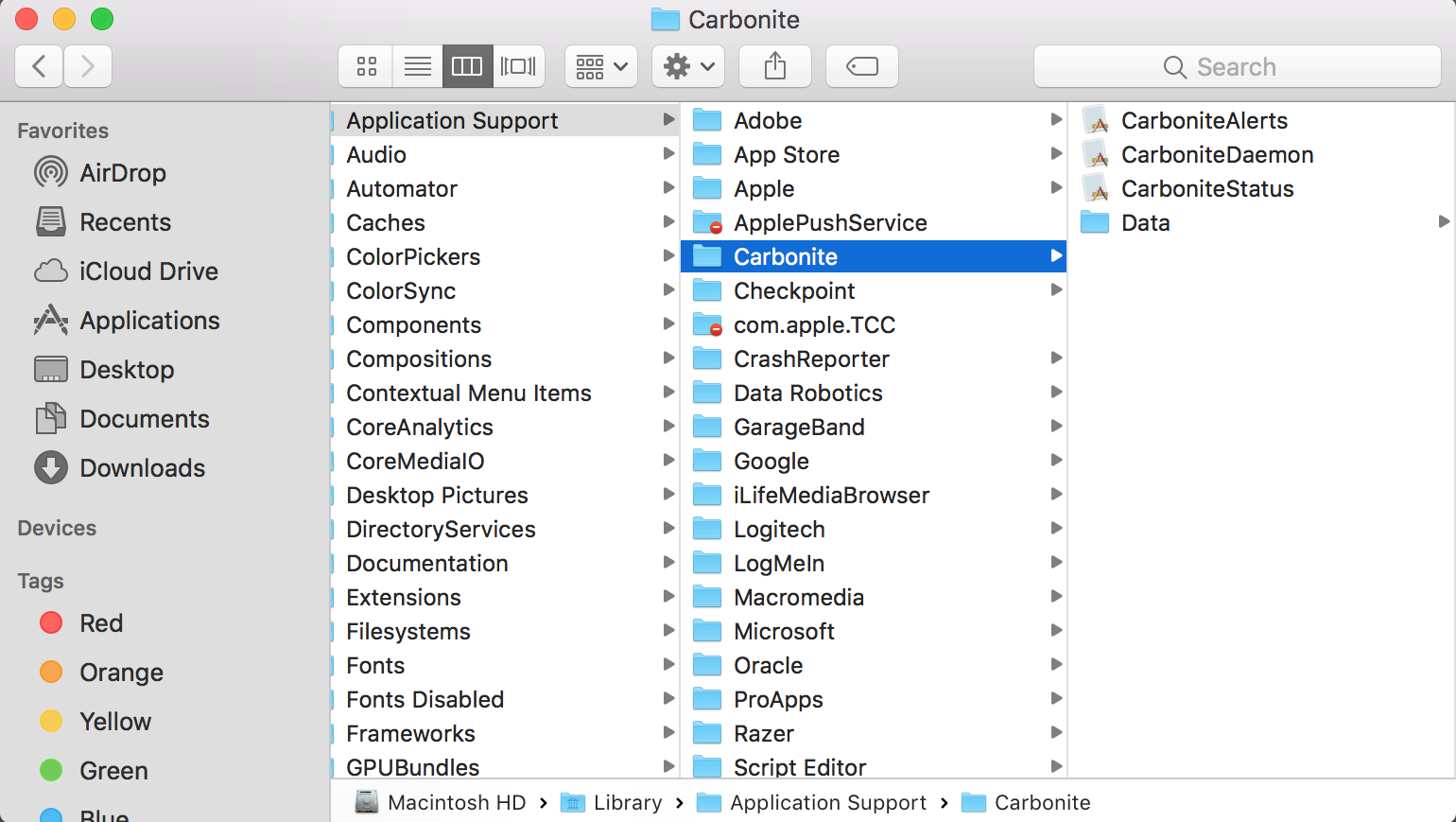
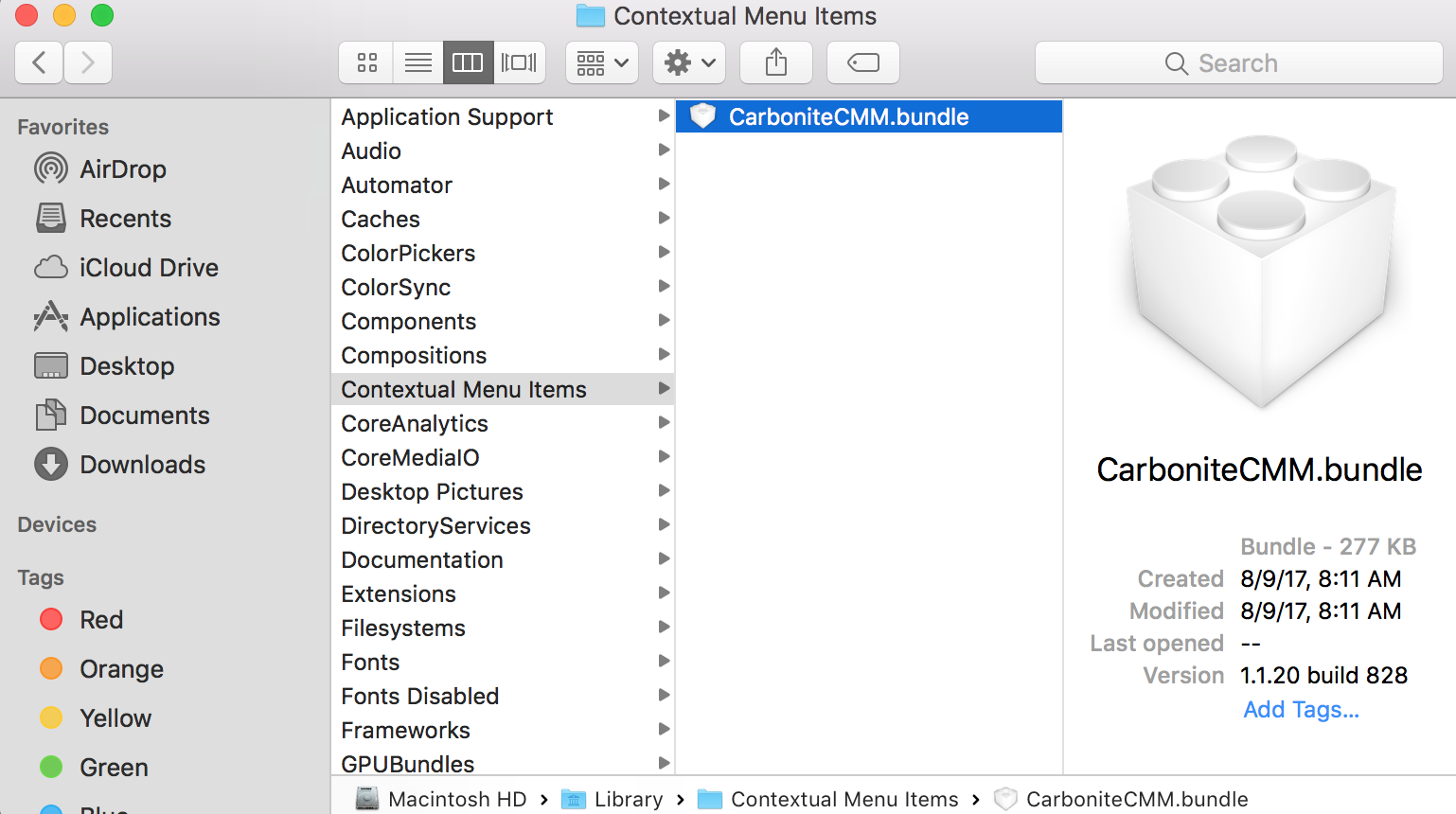
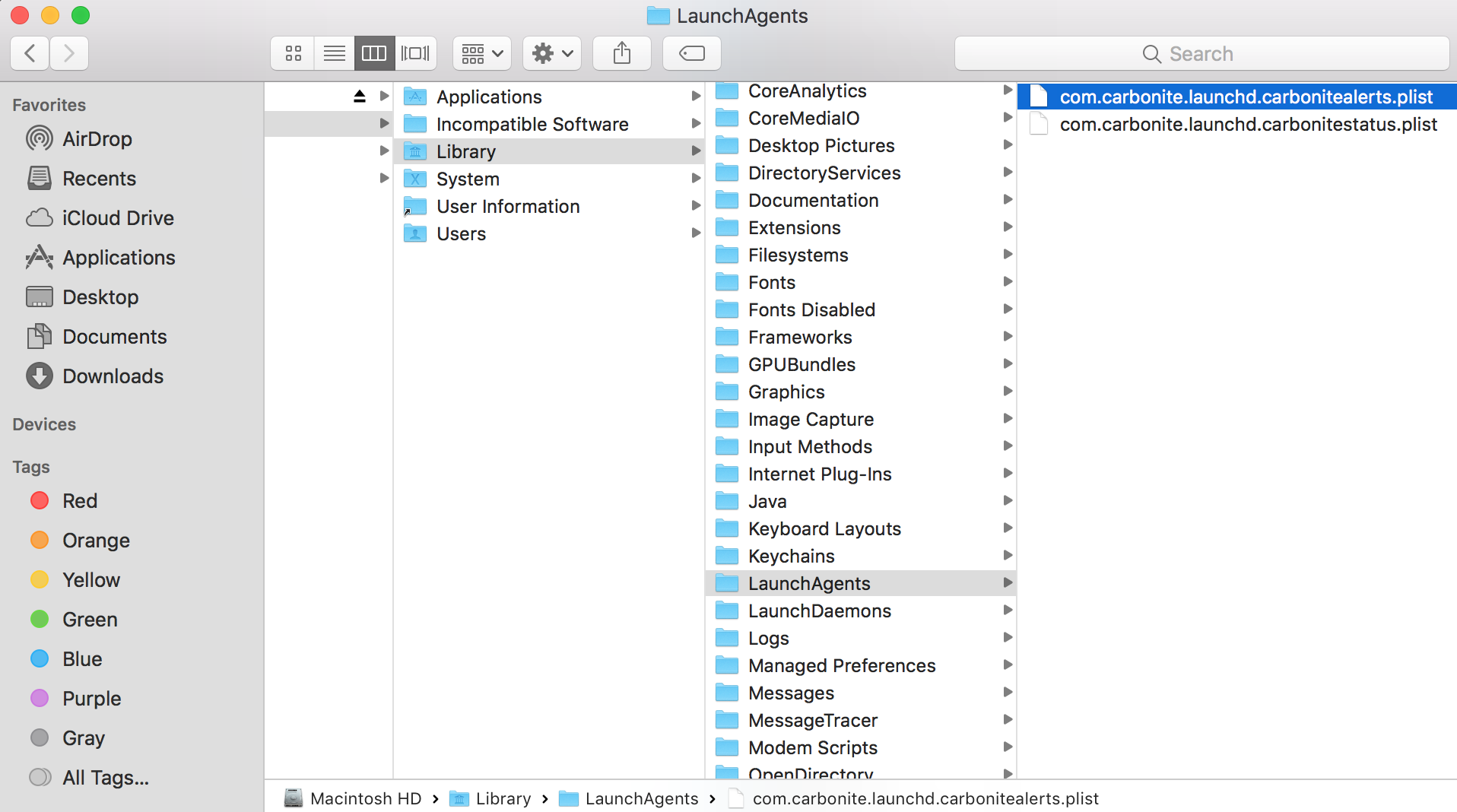
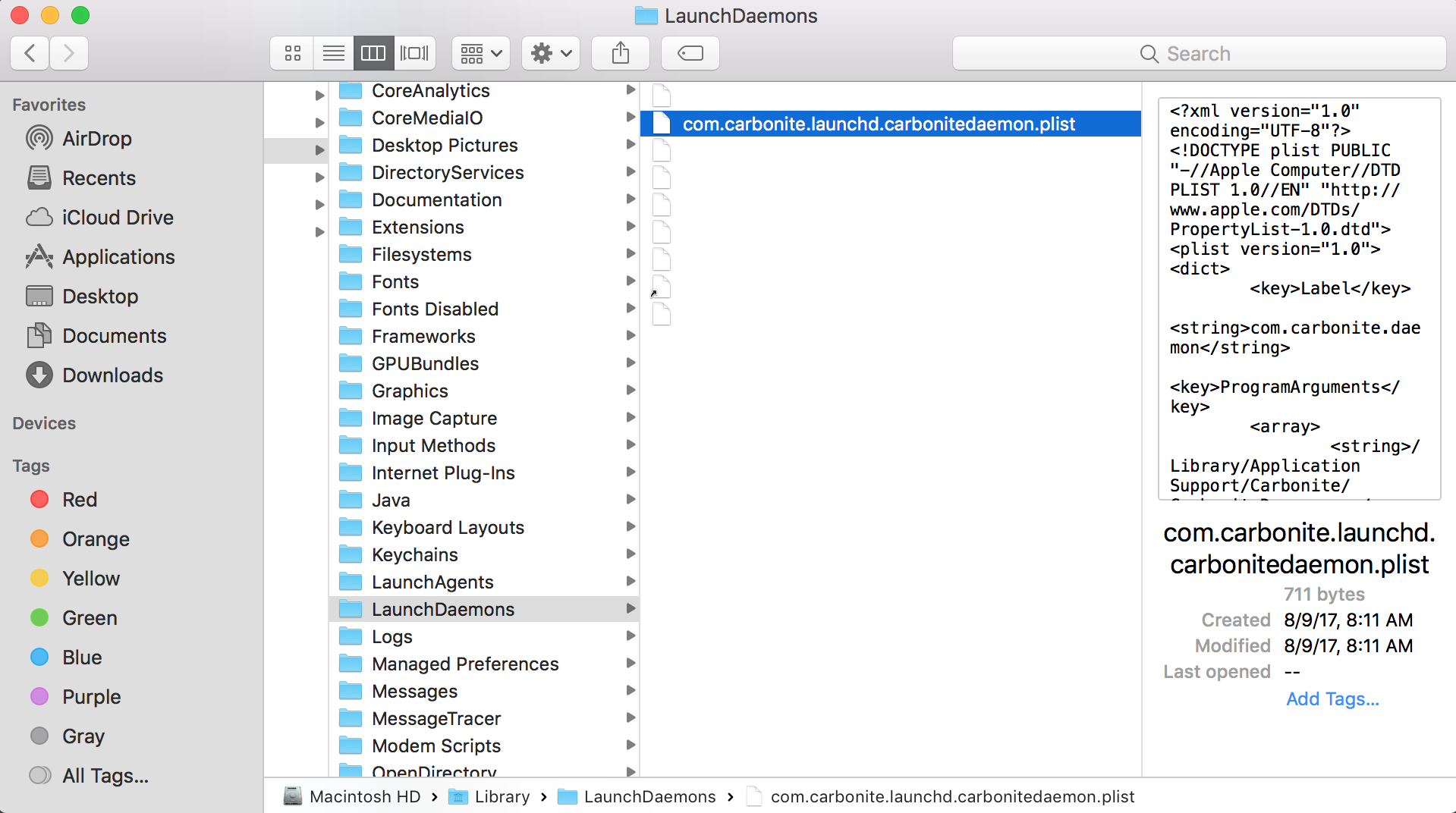

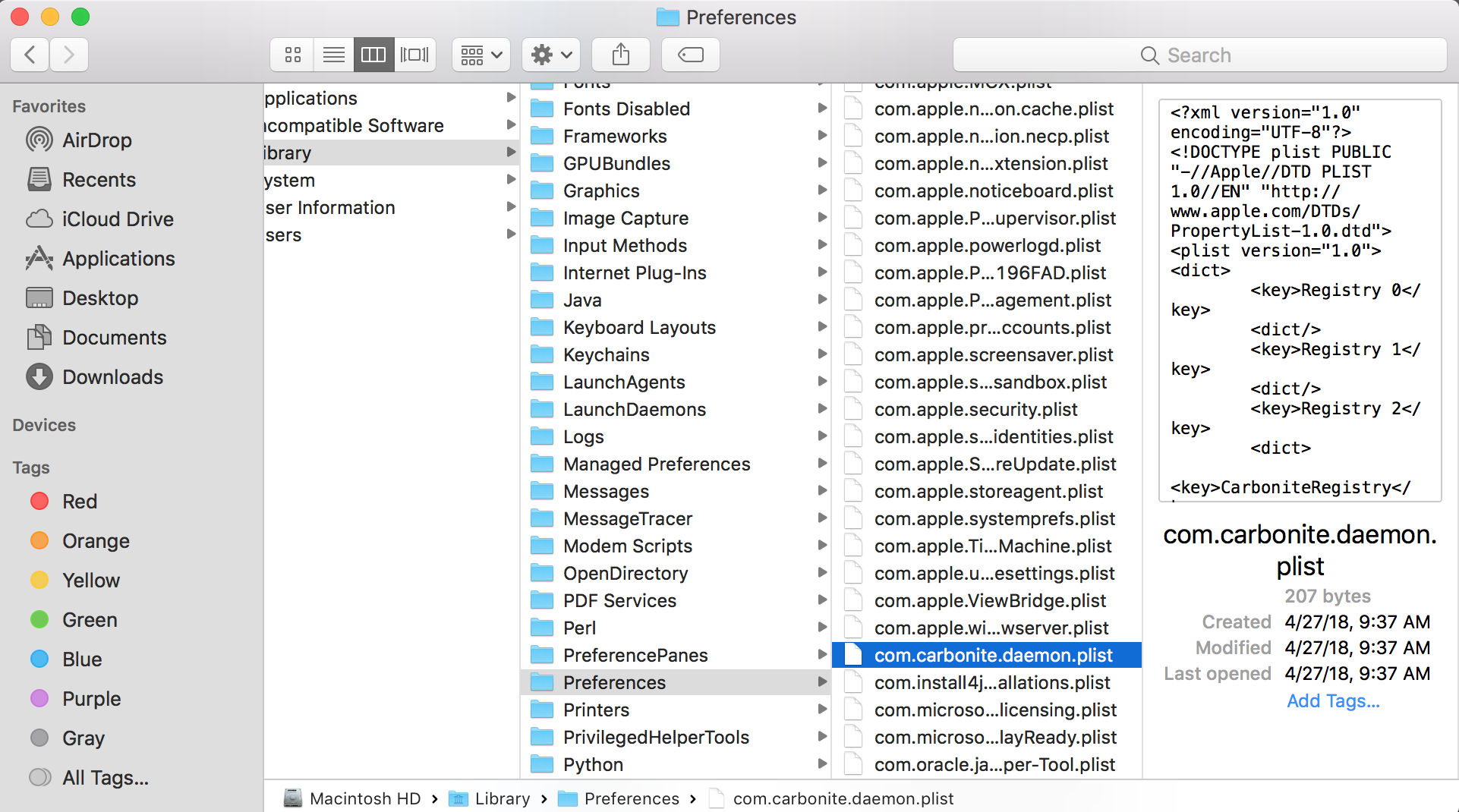
 Feedback
Feedback