Opening the Carbonite Interface
- This article is for Windows - View the Mac article
Summary:
You can open the Carbonite interface to view your backup status, restore files, and change Carbonite's settings.
Solution:
First, double-click the Carbonite icon in your Windows notification area to open the Carbonite interface.
This opens the Carbonite interface:
Carbonite displays information about the backup status and/or progress, as well as available options. You can perform the following actions.
The sections below are collapsed. Please click a section title to open/close the appropriate section.
View Your Backup Status
The Status page shows you the status of your backup at a glance.
Carbonite opens to the Status page by default.
When you open the Carbonite interface, you will see:
- The total size of your backup.
- The name, file size, and progress of the file currently backing up.
- The message Your files are safely backed up when your backup is up to date.
The Status page also displays the following information:
- Settings & controls - This option will open the Backup settings page where you can edit your backup schedule and adjust other backup options.
- View my backup - This option will enable you to view and download your backed up files from the cloud. You will be required to first sign into your Carbonite account in order to access your files.
Restore Files
You can access a variety of restore options by clicking Get my files back from the Status page.
You will be presented with the following restore options:
- Choose files - This button allows you to browse or search your backup and download files from the cloud.
- Get all of my files - This button opens the Restore Manager and guides you through a step-by-step process to restore files to your computer.
View or Change Carbonite's Settings
The Backup settings page lets you change and review Carbonite's settings.
To open the Backup settings page, click the Settings & controls link within the Carbonite interface.
On a Carbonite Trial and Carbonite Safe Basic, you will see settings that control your colored status dots, backup schedule, Carbonite's Internet usage, and Carbonite's default selections. You will also be able to temporarily stop your backup or immediately back up any files waiting to be backed up.
View Information About Your Subscription and Your Account
The My account page shows you information regarding your Carbonite subscription. You can also seek remote assistance from a customer care representative.
To open the My account page, click My account at the top right side of the Carbonite interface.
This screen gives you information about the Carbonite software installed on your machine:
- My Subscription - The name of the Carbonite product you're using will be displayed here.
- Expiration date - The expiration date of your subscription will also be displayed in the My Subscription area.
- When your Carbonite subscription expires, we will keep your backed up data on our servers for 30 days.
- Expiration date - The expiration date of your subscription will also be displayed in the My Subscription area.
- Software version - Your software version will be displayed here.
- If you do not have the latest version of Carbonite, a pop-up window will prompt you to update to the latest version.
- Serial number - The Carbonite serial number associated with your computer will be displayed here.
- Your serial number is unique for each computer registered with Carbonite.
- Activation Code - The activation code for your current subscription will be displayed here.
- Update your account information - This link opens a web page where you can sign into your Carbonite account and update your email address, password, or security questions.
- Let them access your computer - This link opens a web page where you will be able to start a remote screen-sharing with one of our customer care representatives.
- Before clicking this link, you should be on the phone with a Customer Care agent.
- Computer Nickname - The Carbonite nickname for this computer will be displayed here.
- By default, the nickname for your computer is the one you chose when you first installed Carbonite.
- To change the nickname associated with this computer, click the Edit link.
- Email Address - This area shows you the email address that your subscription is associated with.
- To change your email address, click the Update your account information link and you will be taken to your Carbonite account to change the email address.
The Help Page
The Help page displays self-help articles and it provides easy access to the Carbonite knowledge base.
- If you have a problem and need to receive additional assistance, you can click the Visit Carbonite's support site link.
- Here, you can search for and view articles about the problem you are having, or seek assistance from a customer care representative.
To open the Help page, click Help at the top right side of the Carbonite interface. Once open, you will see your support options displayed.




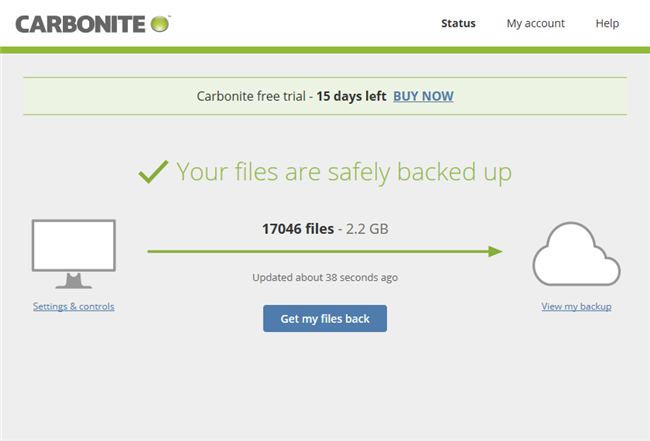
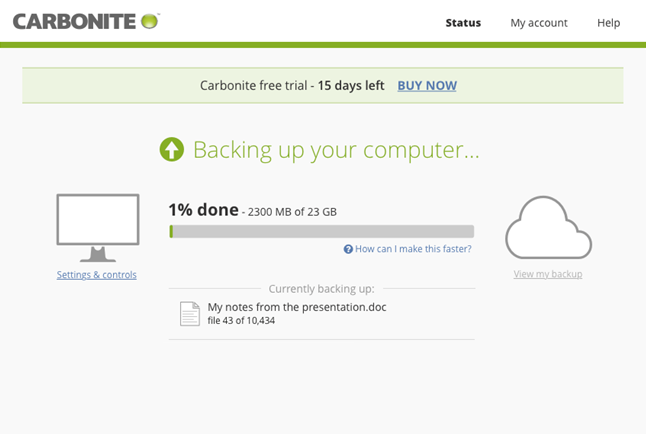
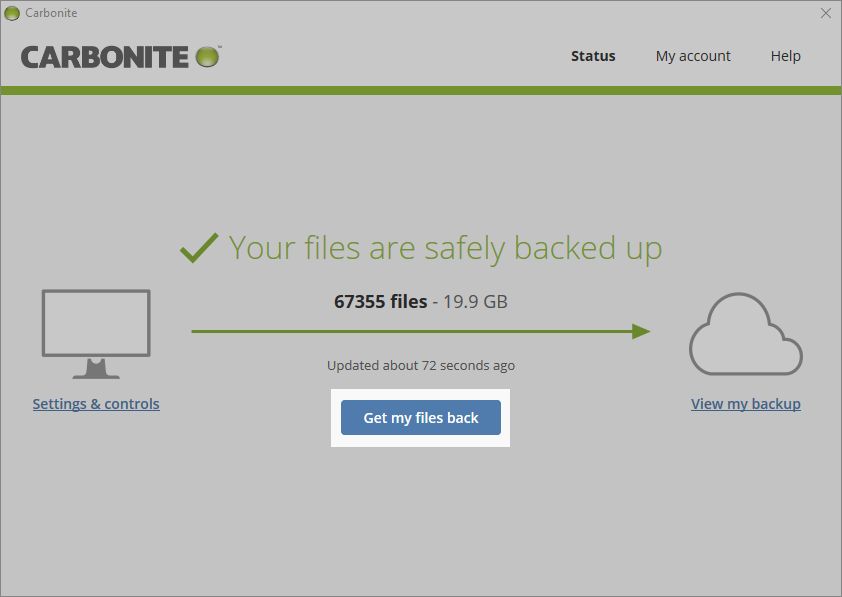
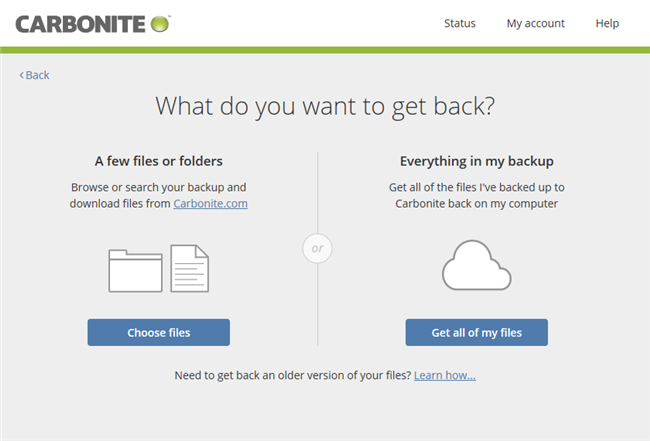
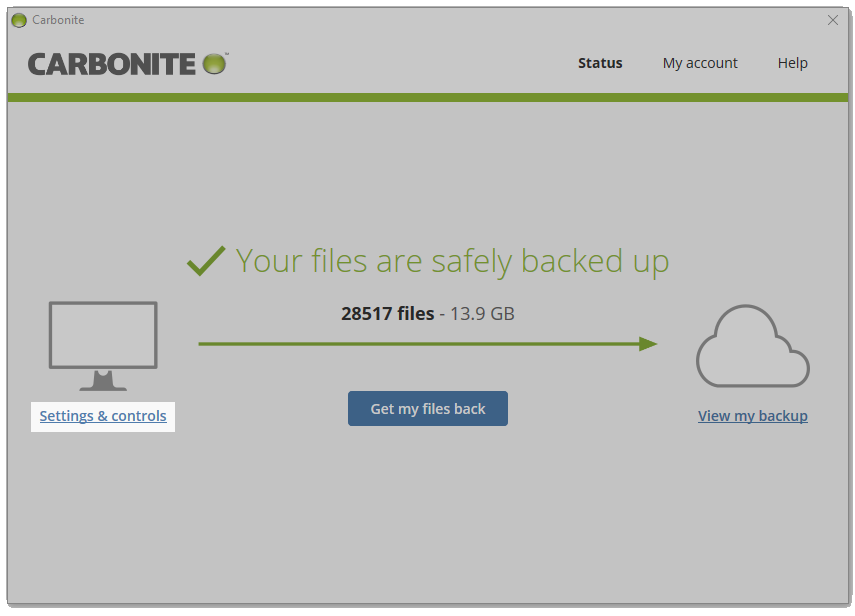
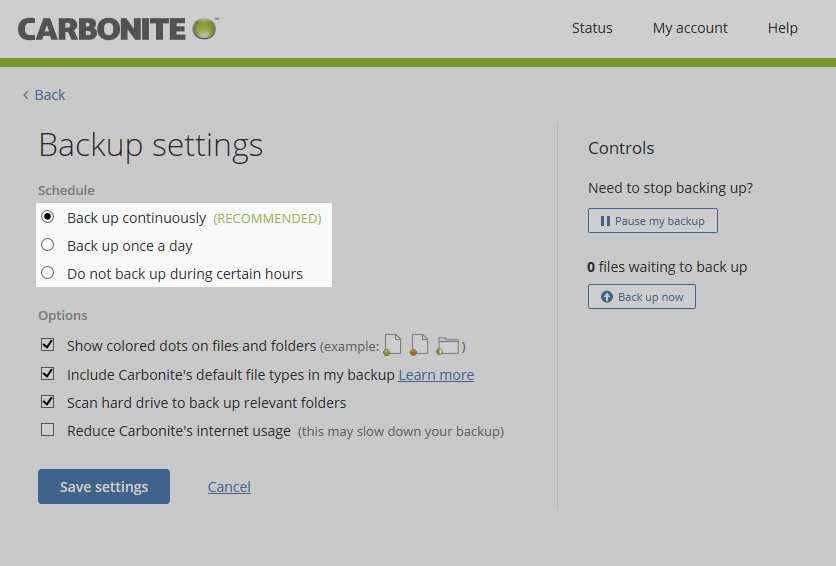
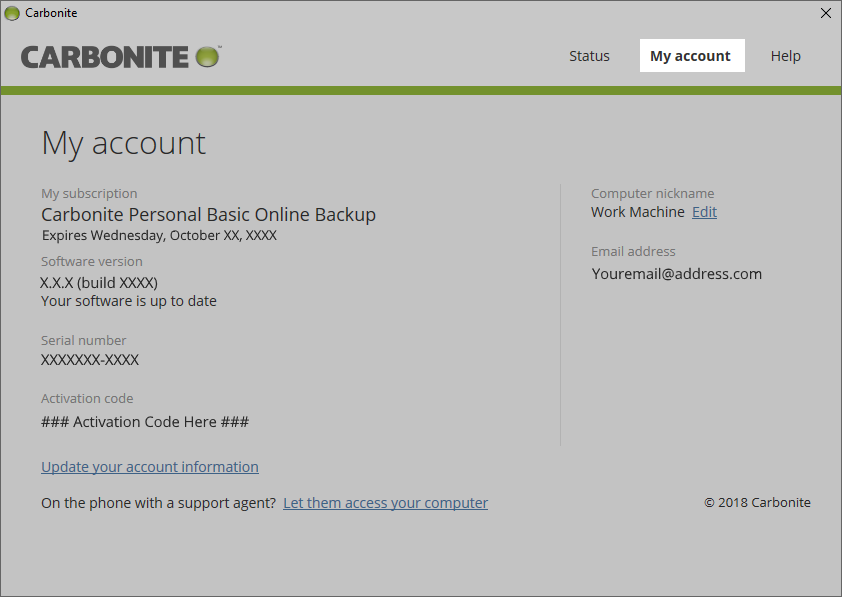
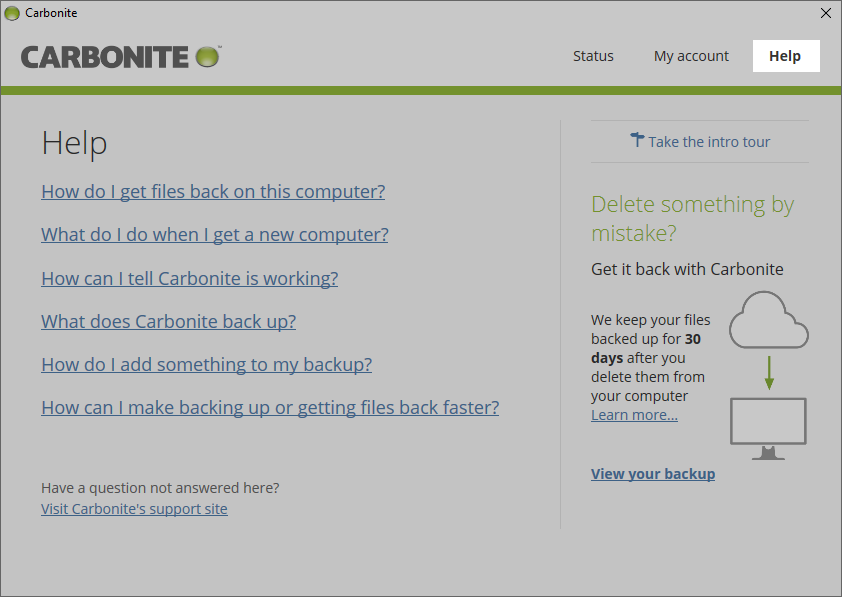
 Feedback
Feedback