Disabling or Enabling Colored Dots on Files
Summary:
Carbonite places colored status dots on backed up files and folders to indicate their backup status. In Windows, these status dots appear in Windows/File Explorer. You can show or hide these status dots in the Carbonite application.
| Icon | Backup Status |
|---|---|
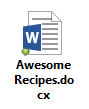 |
Green dot on file: file has been backed up |
 |
Yellow dot on file: file is selected for back up: backup is pending. |
 |
Green dot on folder: folder is selected for backup and files within folder are backed up |
 |
Green half circle or green donut on folder: folder is selected for back up and selected files within the folder are backed up some of the folder's files or sub-folders have not been selected for backup. |
 |
Yellow dot on folder: files or subfolders within folder have been selected for back up: backup is pending |
This article applies to:
| Carbonite Plans | Products | Platforms |
| Basic, Plus, Prime, Core, Power, and Ultimate (Not sure?) | Safe and Safe Pro (Not sure?) | Windows |
Solution:
To change whether these dots appear, open the Carbonite application by double-clicking the Carbonite icon in your Windows notification area.
The Carbonite application will be displayed. Click the Settings & controls link.
To remove the colored status dots from your files and folders, deselect the Show colored dots on files and folders option.
Colored status dots will now be removed from your files and folders. If you choose to disable the dots, you can check the backup status of your files by browsing the Carbonite Backup Drive. You can also check the backup status of your files through the Carbonite context menu. You can ensure your backup is running by opening the Carbonite application.
To enable the colored status dots on your files and folders, select the Show colored dots on files and folders option and the status dots should appear on your files. If they don't appear after several moments, please refresh the file explorer.




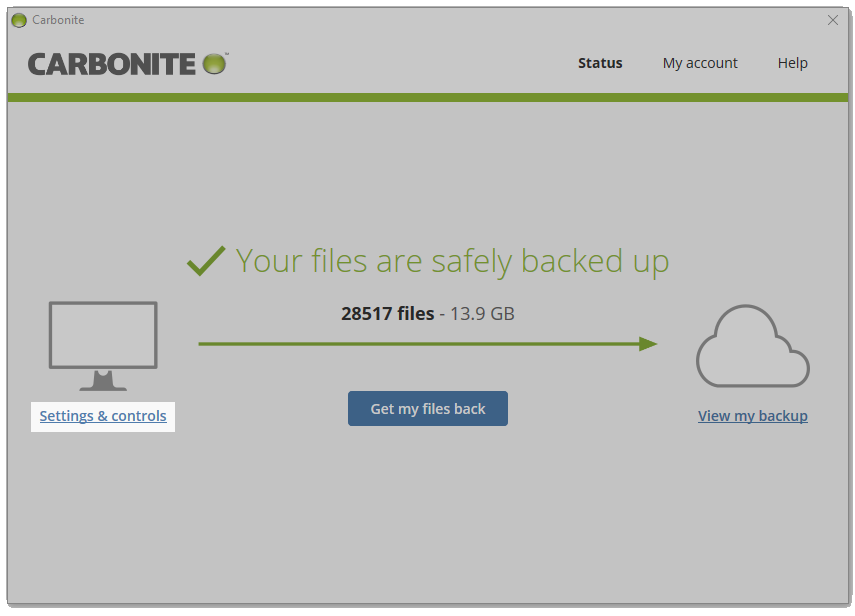

 Feedback
Feedback