Configuring Full Disk Access for Carbonite (Mac 2x)
Summary:
Starting with macOS Mojave 10.14, Apple added a security feature called Full Disk Access. This feature restricts Carbonite from backing up or restoring files until the setting is configured.
This article applies to:
| Carbonite Plans | Products | Platform | Version |
| Basic, Plus, Prime, Core, Power, and Ultimate (Not sure?) | Safe and Safe Pro (Not sure?) | Mac | 2.x (Not sure?) - View the 1.x article |
Solution:
macOS Ventura and above
- Go to System Settings instead of System Preferences
- Click Privacy & Security
- Click Full Disk Access
- Click the switch for the Carbonite app to "on"
macOS Monterey and below
- Click on the Apple icon at the top-left corner of the screen and select System Preferences.
- Within the System Preferences window, click on Security & Privacy.
If you don’t see this option, click
 to get back to the main System Preferences screen.
to get back to the main System Preferences screen. - Click the Privacy tab.
- From the Privacy tab, select Full Disk Access.
- If needed, click the padlock icon and enter your Mac’s username and password (not your Apple ID or Carbonite password) to allow changes.
- Click on the ‘+’ button to the right of the highlighted Full Disk Access.
- Select Applications from the side menu.
If you do not see Applications on the side menu, click the dropdown menu and select Macintosh HD. Within this location, select Applications.
- Select Carbonite, and click Open.
- Click the padlock icon to prevent further changes to Full Disk Access.
Full Disk Access has been successfully configured for Carbonite if the Carbonite icon appears in the window, similar to above.
- Restart your computer.
Carbonite will resume backing up your files as normal.





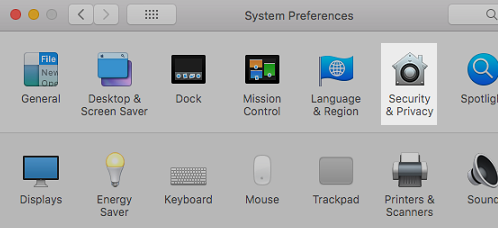
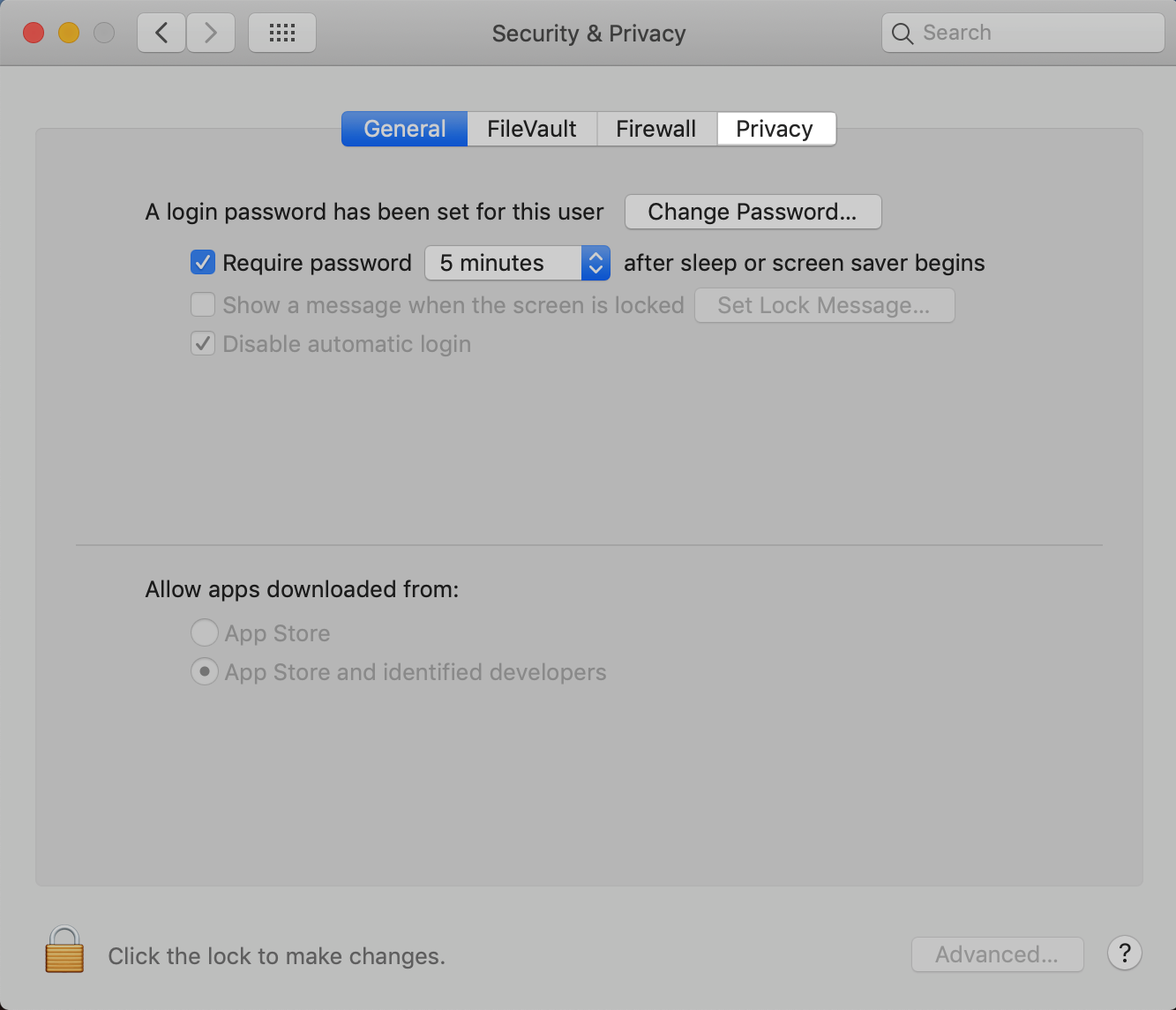
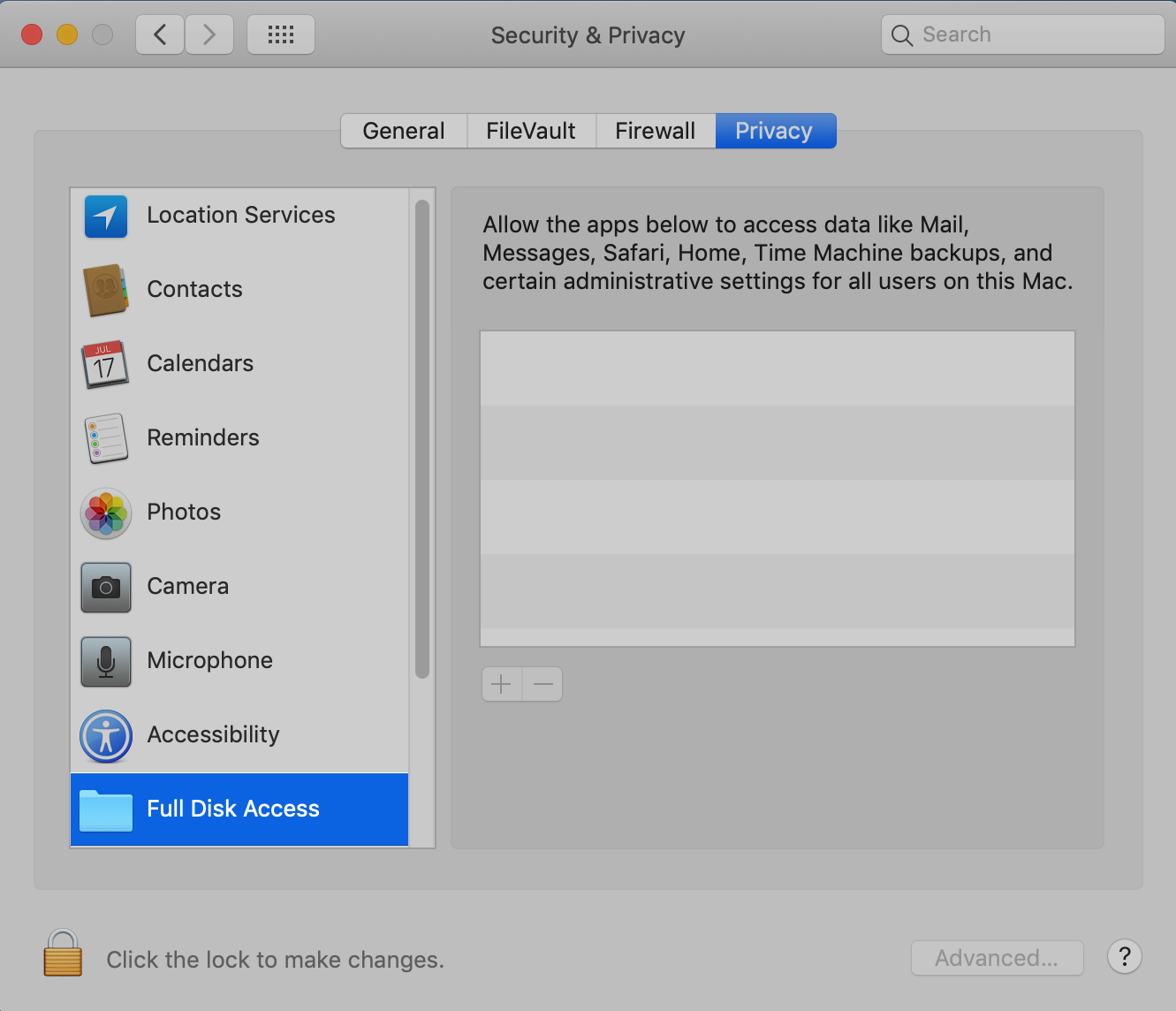
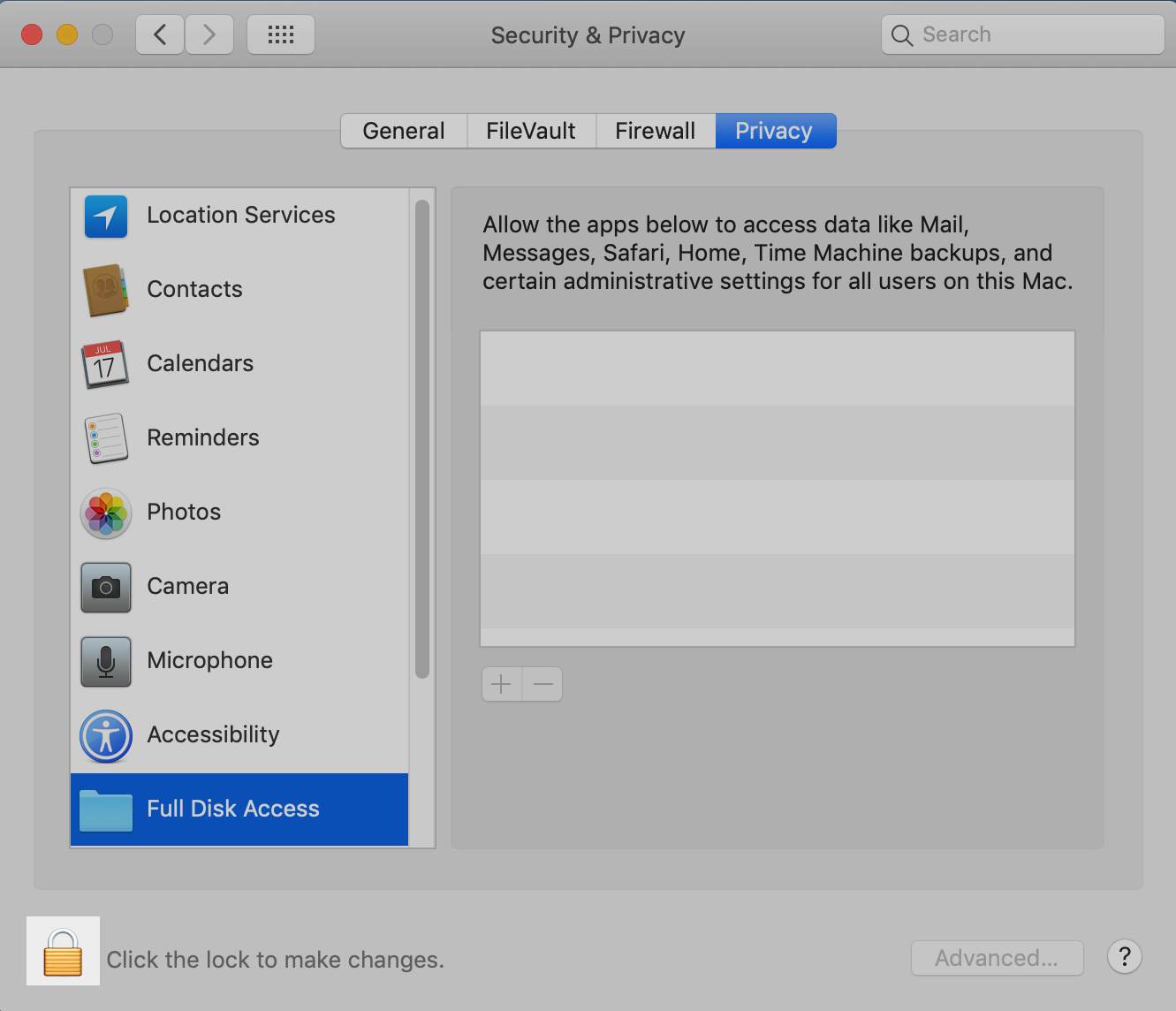
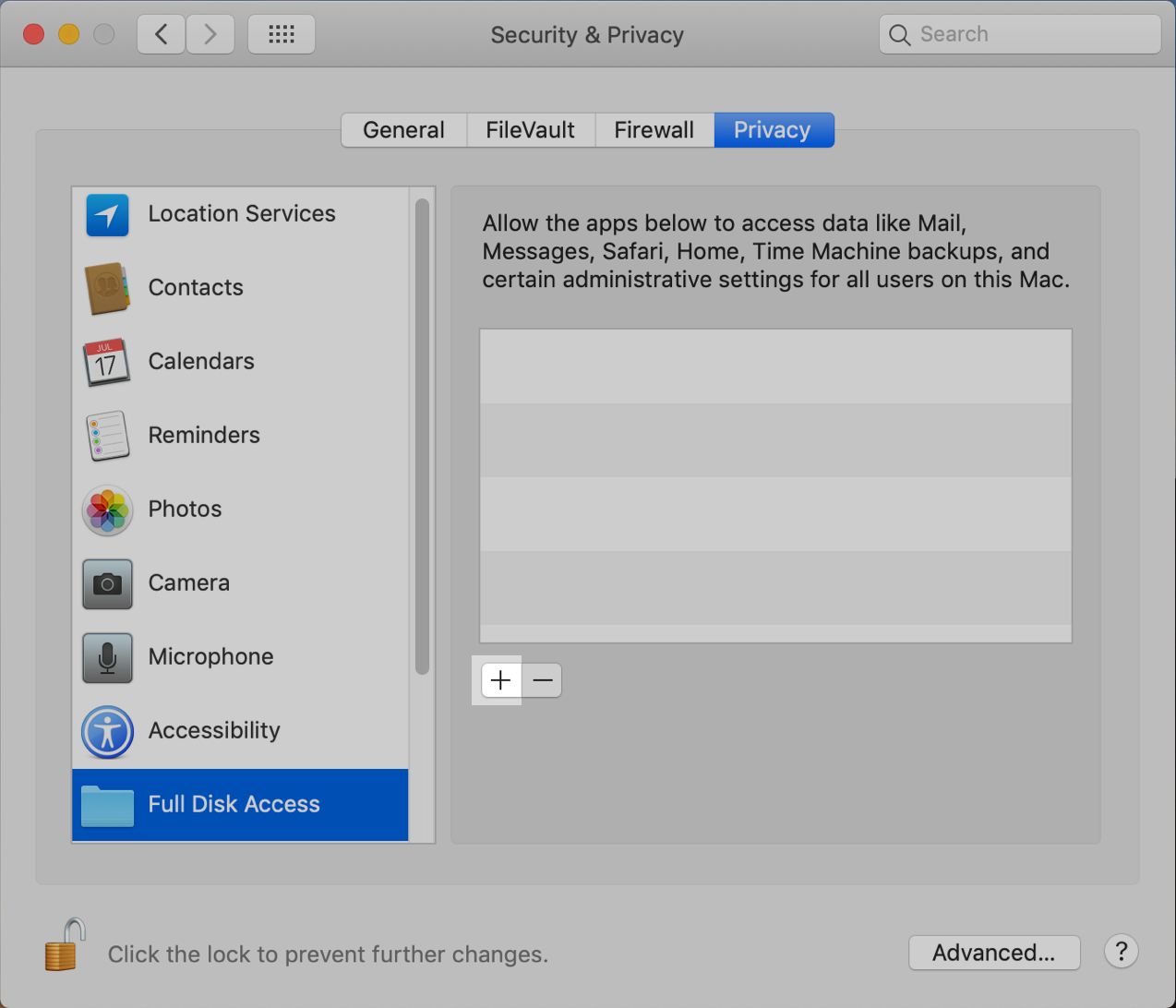
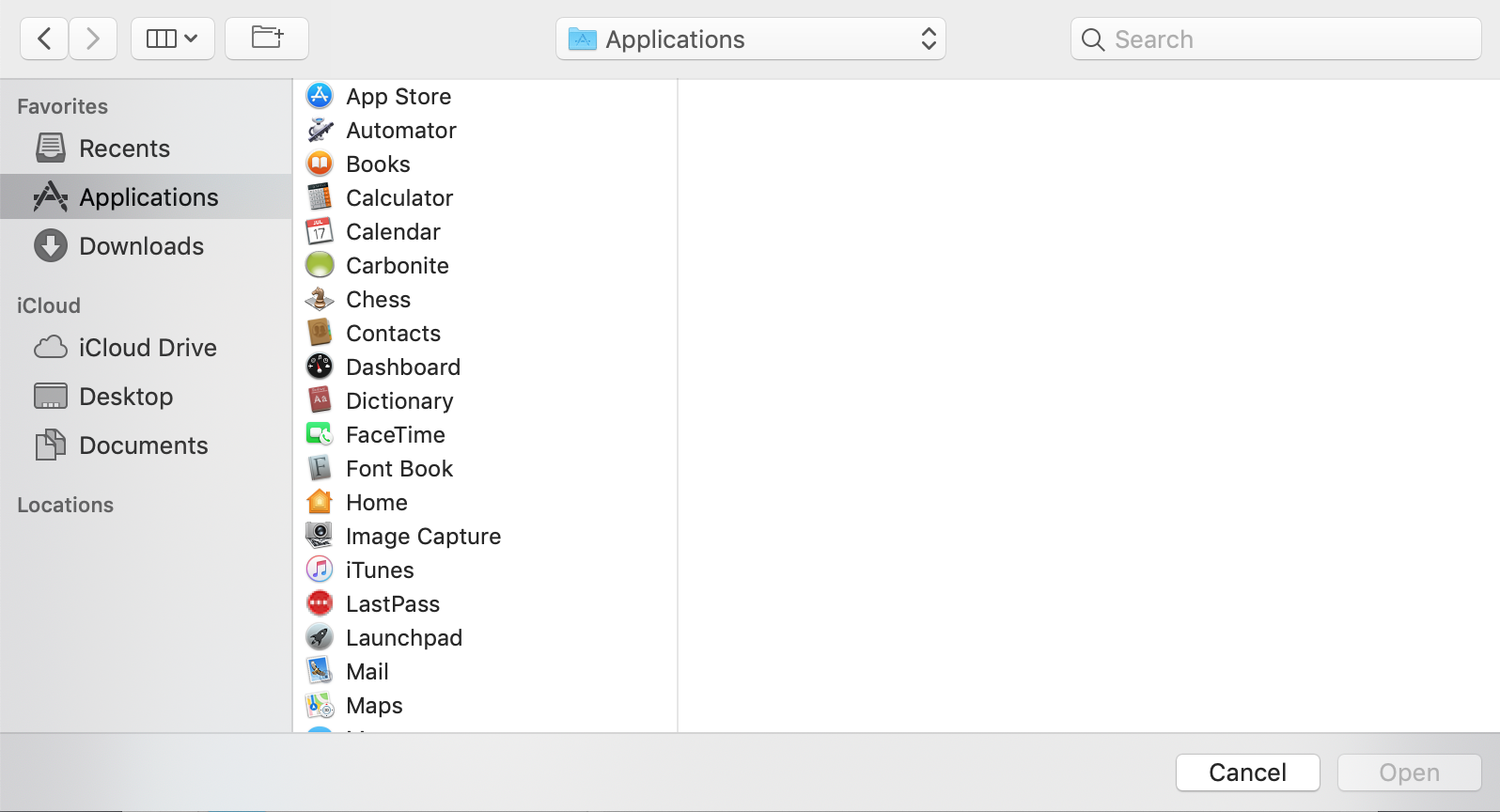
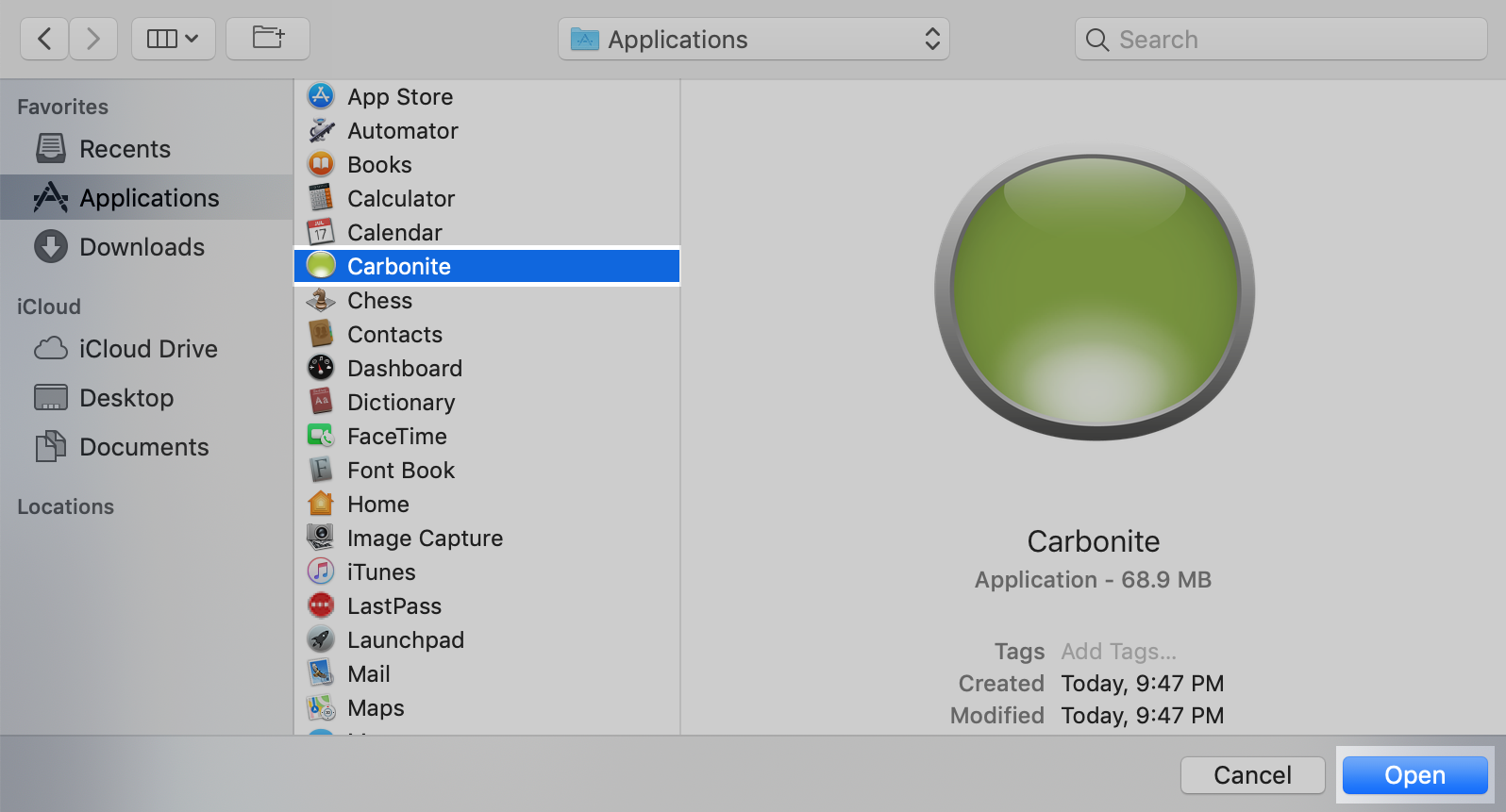
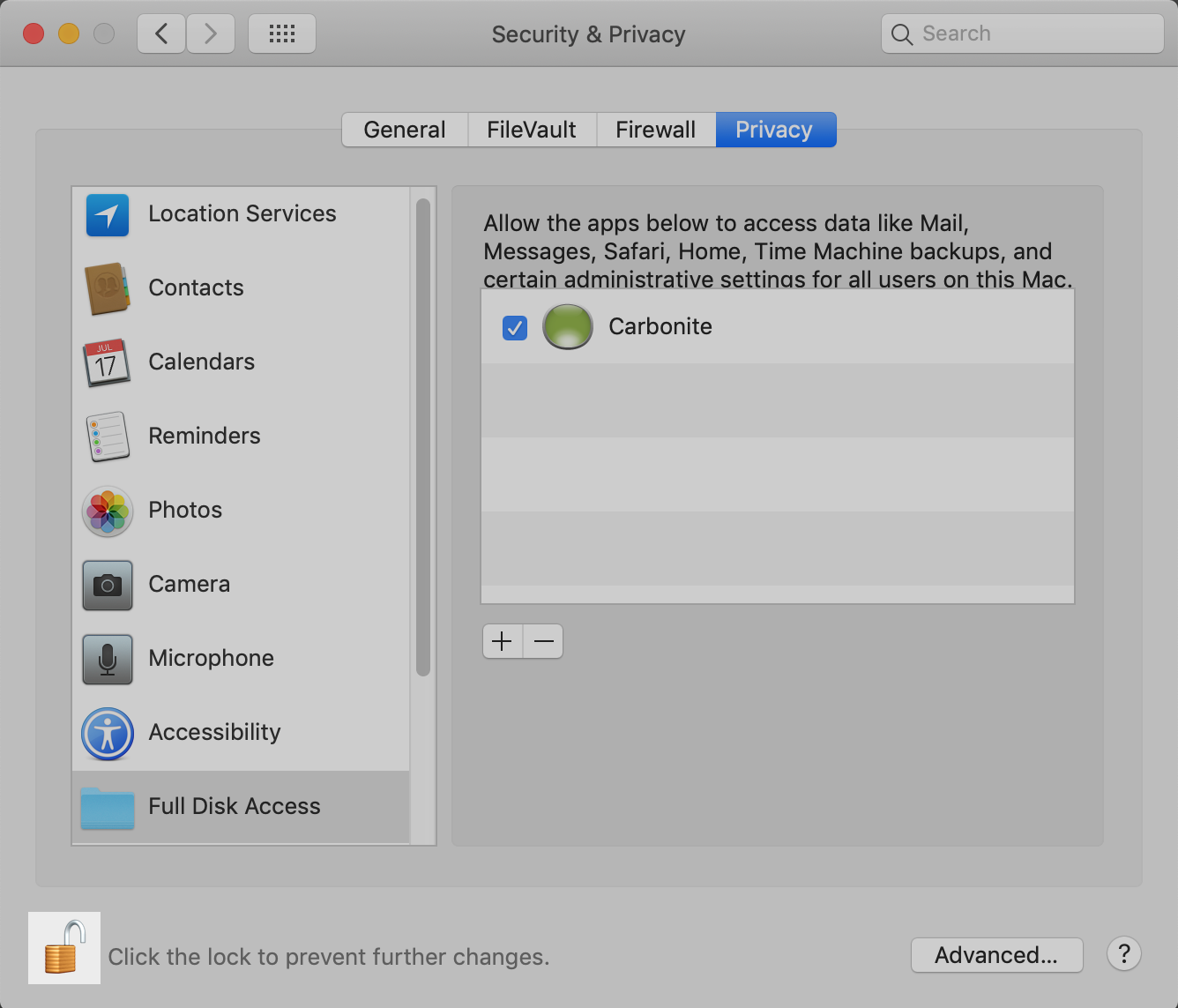
 Feedback
Feedback