Encryption Key Password
Summary:
Carbonite Safe and Carbonite Safe Backup Pro backups are stored encrypted with a key managed by Carbonite by default. During the initial install on a Windows computer or workstation, you can opt to manage your backup's encryption key locally. Please note this is the only opportunity to self-manage the key. The encryption key cannot be self-managed after initial install. For additional security, you have the option to password protect the encryption key.
The encryption key and password are not stored by Carbonite when managed locally. If a password has been set, both are required to reinstall the Carbonite software and restore it to a new computer. Please ensure both are stored in a safe and secure location. We do not recommend storing them on the computer being backed up.
This article applies to:
| Carbonite Plans | Products | Platforms |
| Basic, Plus, Prime, Core, Power, and Ultimate (Not sure?) | Safe and Safe Pro (Not sure?) | Windows |
Solution:
During the initial install, the encryption key password can be set in the advanced settings. After setting the initial backup selections and backup schedule, you will be able to select encryption key management for your backup. Please follow the instructions below to set the encryption key password.
- Select Manage my own encryption key, then click Next.
- On the next page, you will need to confirm your understanding that if you lose the encryption key, you will not be able to reinstall or recover files.
- Once confirmed, click the password protect your encryption key link to open the encryption key password prompt.
- At the prompt, enter a password, confirm it, and optionally enter a password hint. You can click Show/Hide passwords to toggle a plain text view of the password fields.
- Click the Save key and start backing up button to proceed with the installation.
For more information on managing your encryption key, please refer to the following articles:




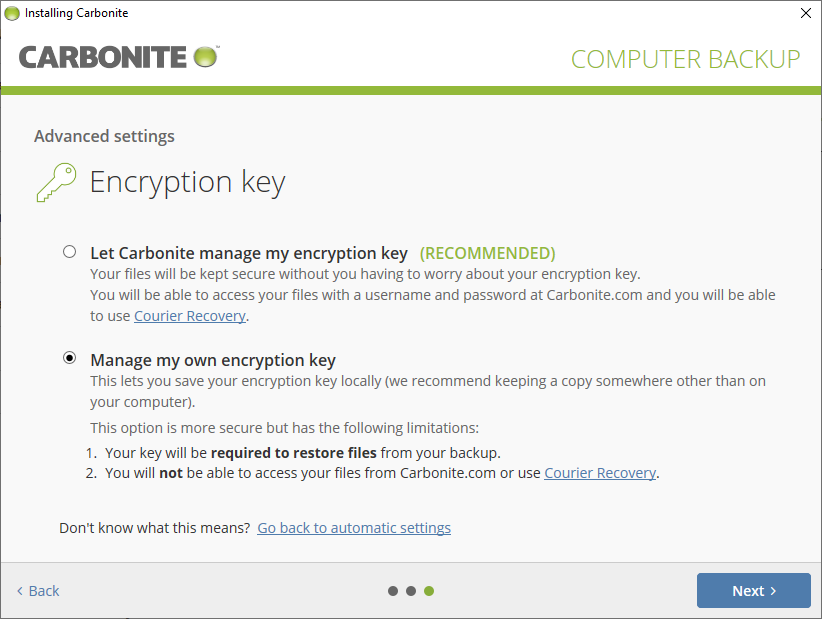
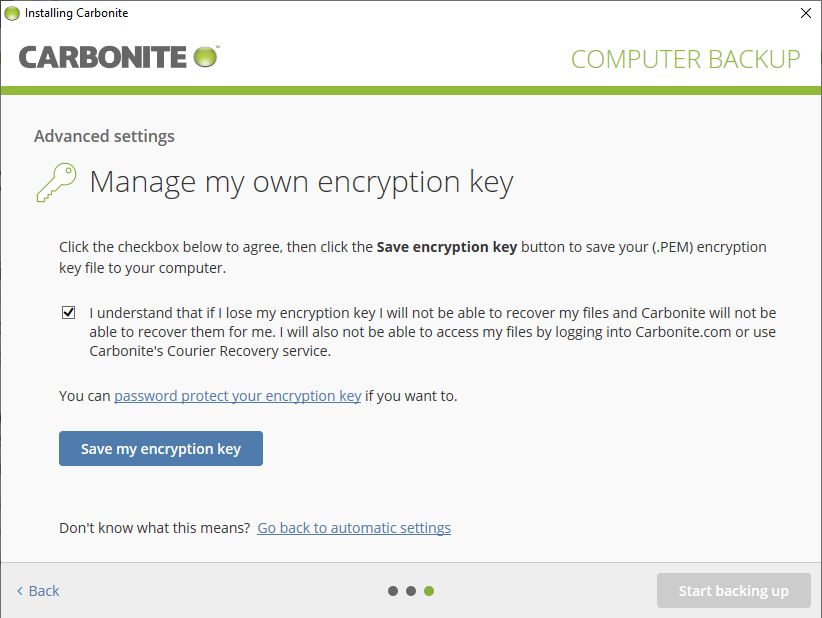

 Feedback
Feedback