Restoring from a Courier Recovery Drive for Carbonite Safe Backup Pro
- This article is for Windows and Mac
Summary:
After you receive your Courier Recovery Drive, you can move your files from the recovery hard drive to your computer. After the data has been placed onto your system, you can continue your backup and ensure that your files are selected.
Once you’ve received the recovery hard drive in the mail, there are two ways to retrieve your data from the drive.
Solution:
The sections below are collapsed. Please click a section title to open / close the appropriate section corresponding to your Operating System.
I Am On a Windows Computer
- Plug the drive you received from Carbonite into your computer.
- Recall that the drive ships with a cord that uses a USB-A connector, like this one:

-
- If you do not have a USB-A port on your computer, you will need to use an adapter to an applicable data port on your computer (example: USB-A to USB-C adapter)
If You See a "WD Drive Unlock" Prompt After Connecting the Drive:
- Run the software and, when prompted, type in the password to unlock the drive.
- The password to unlock the drive is in the email you received from the Carbonite Recovery Services Team confirming the drive was shipped.
If You Don't See a "WD Drive Unlock" Prompt After Connecting the Drive:
- Depending on your operating system, open My Computer, Computer, Windows Explorer, or File Explorer.
- The drive will appear as a CD drive named WD Unlocker.
- If WD Unlocker doesn't appear: safely disconnect the drive, then download and install "WD Drive Utilities" from the Western Digital support site. After the install completes, reconnect the drive.
- Click on WD Unlocker and once prompted, type in your password to unlock the drive.
- The password to unlock the drive is in the email you received from the Carbonite Recovery Services Team confirming the drive was shipped..
Once unlocked, you can open the drive within Windows Explorer and copy your files onto your machine. You will see a list of folders on the recovery hard drive, each bearing the name of a specific computer that was requested for recovery. In each of these folders, you will see the directory of files that were backed up on each computer starting with the drives on that machine (e.g. "C:\").
We recommend copying the entire contents of the recovery drive to a replacement computer.
- Note that the Date Modified will be displayed as the date that your files were restored to the Courier Recovery drive.
Be sure to review the Report.txt file on the Courier Recovery drive. This document contains a list of every file that was restored, where each file was restored to and every file that could not be restored.
If any files could not be restored, you can try restoring them again individually using Anytime Anywhere Access or the Carbonite Backup Drive.
Troubleshooting – “Drive Not Initialized”
You may encounter an issue where the Courier Recovery drive shows as Not Initialized. This means that the drive is still password protected and needs to be unlocked before it’s initialized. To initialize the drive, go into Disk Management, unlock the drive with the password, and then it will initialize.
To access Disk Management, type Disk Management in the Start Menu and select Create and format hard disk partitions
This is what is displayed in Disk Management when the drive isn't initialized:
If you try to initialize the drive without unlocking it first, you'll get an access denied message. Open the WD Drive Unlocker, input the password, then initialize the drive.
Initialized:
I Am On a Mac Computer
- Plug the drive you received from Carbonite into your computer.
- Recall that the drive ships with a cord that uses a USB-A connector, like this one:

-
- If you do not have a USB-A port on your computer, you will need to use an adapter to an applicable data port on your computer (example: USB-A to USB-C adapter).
If You See a "WD Drive Unlock" Prompt After Connecting the Drive:
- Run the software and once prompted, type in your password to unlock the drive.
- The password to unlock the drive can be found within the email you received from the Carbonite Recovery Services Team confirming that the drive had been shipped.
If You Don't See a "WD Drive Unlock" Prompt After Connecting the Drive:
- Within your Finder window, the drive will appear under the Devices section named WD Unlocker.
- Click on WD Unlocker and, when prompted, type in your password to unlock the drive.
- The password to unlock the drive can be found within the email you received from the Carbonite Recovery Services Team confirming that the drive had been shipped.
Once unlocked, you can open the drive and copy your files onto your machine. You will see a list of folders on the recovery hard drive, each bearing the name of a specific computer that was requested for recovery. In each of these folders, you will see the directory of files that were backed up on each computer starting with the drives on that machine.
We recommend copying the entire contents of the recovery drive to a replacement computer.
- Note that the Date Modified will be displayed as the date that your files were restored to the Courier Recovery drive.
Starting a New Backup on a New Computer
If the contents of the recovery drive have been copied to a new computer intended as a replacement, then a new backup should be started on this computer.
To install Carbonite on the new computer with the contents of the recovered backup, an administrator should sign in to the Carbonite Safe Pro Dashboard and do one of the following:
- Send an invitation from the Dashboard to the user via the Invite others to back up link
- Sign into the Dashboard from the replacement computer and install directly via the Install Carbonite (on this computer) button
Deleting the Original Backup
The backup of the restored computers will remain in the company's account until action is taken to remove it. During this time, the backup will count toward the company's total backup cap per the pricing plan and added storage packs.
Only after you have successfully transferred the contents of the recovery hard drive to the new, replacement computer, and you have started a new backup on that machine, should you consider deleting the original computer's backup from the account. Once the computer has been deleted, those contents of the backup will not be retrievable by you or by Carbonite.
To delete the original computer's backup from the company account:
Have the billing administrator sign in to the Dashboard and click on the name of the user to whom the original computer belonged. In the computer actions drop down menu, select "Delete this computer."





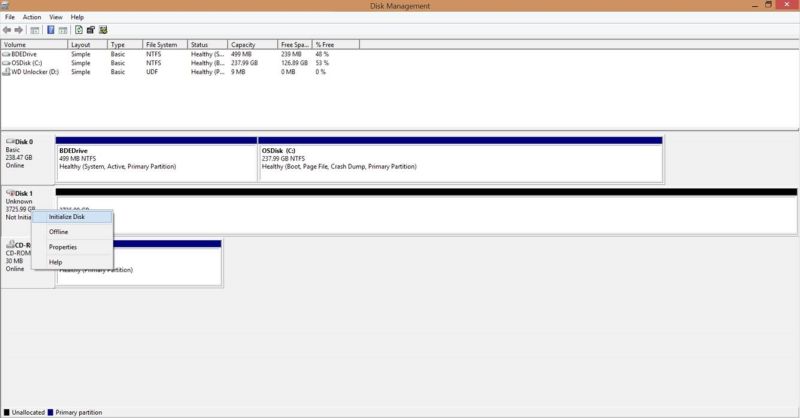
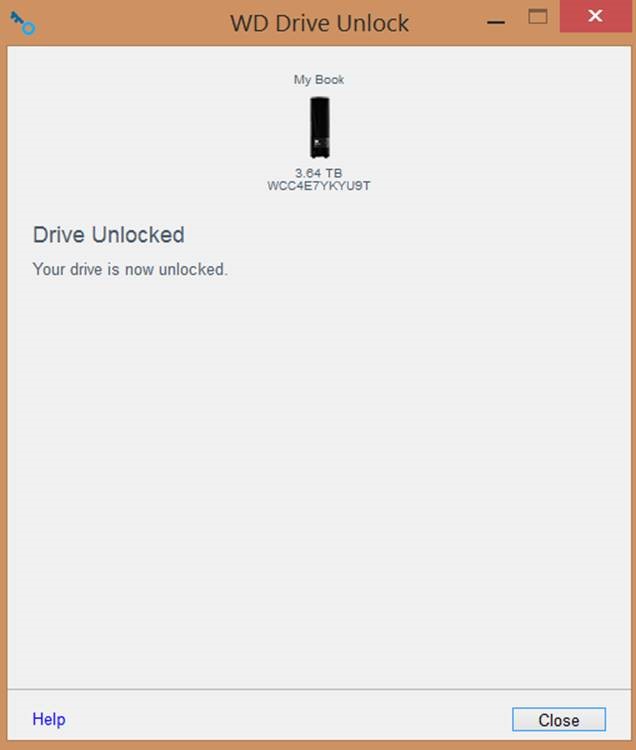
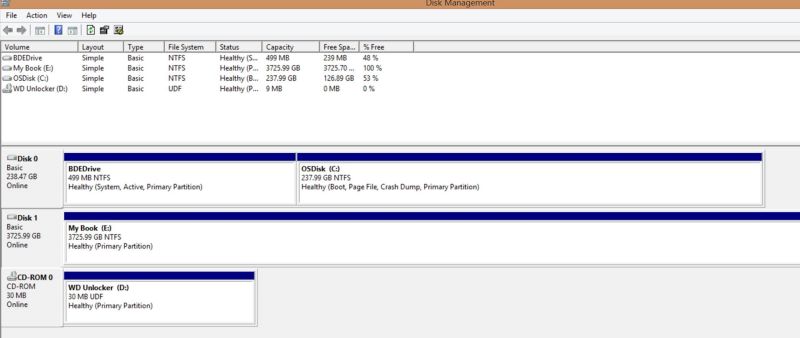
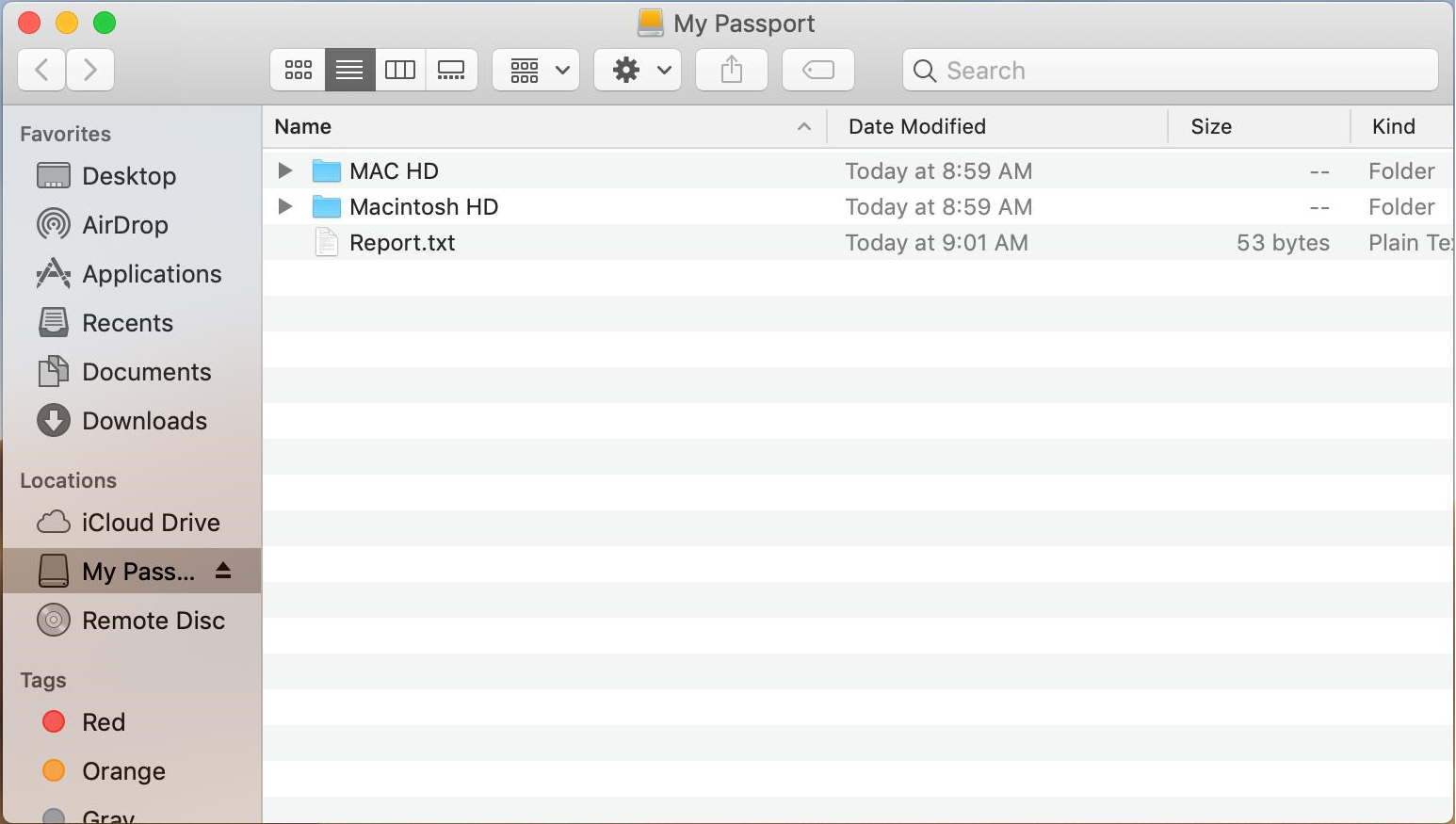
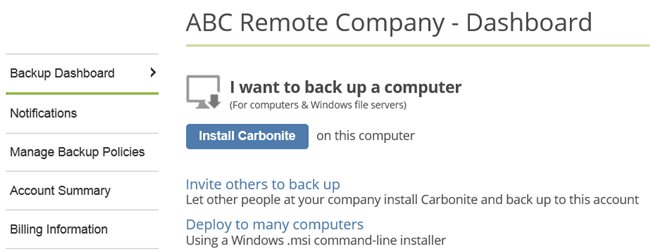
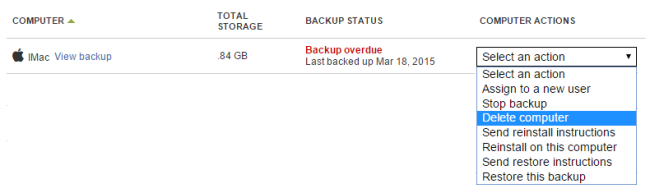
 Feedback
Feedback