Backing Up and Restoring Mail on Windows 10
Summary:
Mail is Microsoft's solution to mail on Windows 10. The Mail program keeps your email data within a hidden folder located on your computer. Carbonite adds this location to your backup set by default. The information below will help you understand how to back up your Windows 10 Mail data and how to restore it, should you ever need to do so.
- This article is for Windows only
Solution:
The sections below are collapsed. Please click the section title to open / close a particular section.
Backing Up Windows 10 Mail Data
To ensure the files are backed up, navigate to the location where they are stored to see if they are selected.
Windows 10 Mail data files are stored in the following location:
- C:\Users\[User Name]\AppData\Local\Comms\Unistore\data.
To find them, click the File Explorer icon in the Taskbar on your Desktop (if you are not already on your Desktop, press the Windows Key + D to access the Desktop).
Double-click the C: Drive and navigate to C:\Users\[User Name]\AppData\Local\Comms\Unistore\data.
Note: AppData may be hidden by default. You can show hidden files and folders through the Folder Options window.
If you see that the files already have colored status dots next to them, Carbonite is already set up to include your email files in your backup. If the files/folder do not have colored dots, right-click the folder and select Carbonite; Back this up.
Restoring Windows 10 Mail Data
The quickest way to recover your email data and get it back into Windows 10 Mail is to set the app up in the same manner as you did when you first began using it. This will allow Windows 10 Mail to sync your email accounts automatically.
Alternatively, you can use Carbonite to restore your mail data, but there may be additional steps you need to take once the restore has completed.
Before you begin your restore, please confirm Recover Mode is enabled. This ensures that no updates to files or any new files are backed up to Carbonite while in this mode and it lets the restore run as smooth as possible.
Let's begin by opening the Carbonite Backup Drive through the File Explorer window (alternatively called Windows Explorer in older Windows operating systems). Do this by double-clicking the Carbonite Backup Drive icon.
You'll see the Carbonite Backup Drive displayed. This shows all of the files in your backup organized the same way they are on your computer.
Double-click the Backed Up Files icon.
Browse to the place where your Microsoft Outlook data file is located (i.e. where it was when you backed it up). Windows 10 Mail data files are stored in the following location by default:
- C:\Users\[User Name]\AppData\Local\Comms\Unistore\data.
In the Carbonite Backup Drive, right-click on the data folder and select Restore to…
Within the Browse for Folder window, select Desktop and click OK. (You will need to wait until the restore has completed before proceeding further.)






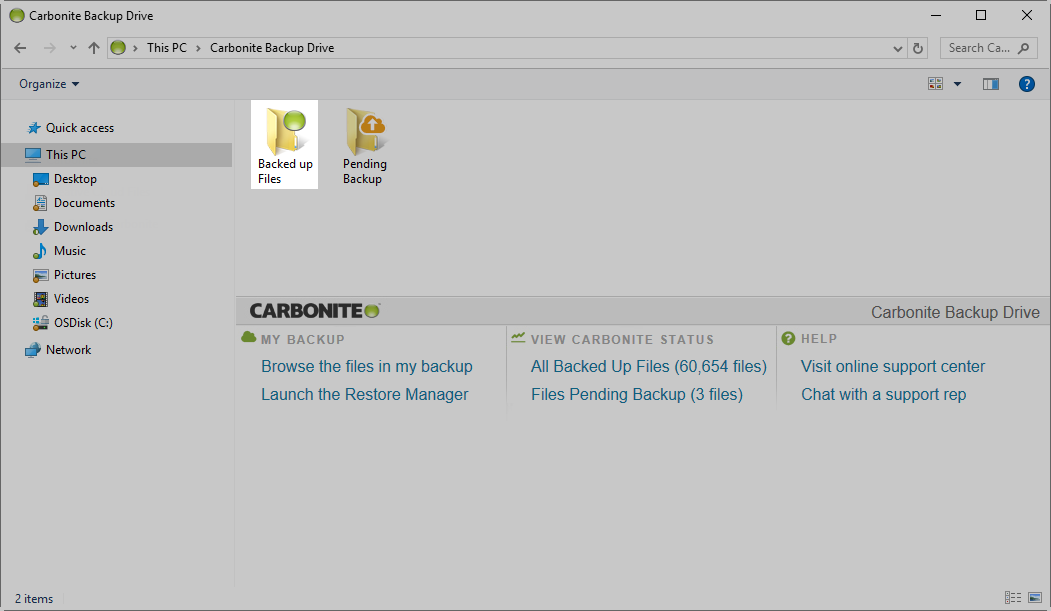
 Feedback
Feedback