Installing Carbonite and Activating an Account
- This article is for Windows and Mac
Summary:
Once a purchase has been completed, you will be able to activate your customer's account and install Carbonite on their computer.
Solution:
I am the account administrator
If you chose to be the account administrator for your customer's account, follow these instructions to install Carbonite on their computer:
- Sign into your Portal account at https://portal.carbonite.com.
- Navigate to the Accounts tab and select your customer's account from the list.
- Within their account Dashboard, you will see an option to install Carbonite.
- Follow the on-screen instructions to complete the install process.
The customer is the account administrator
If the customer is managing their own account, they would receive email instructions to activate their account. We have included detailed instructions for the account registration process.
The sections below are collapsed. Please click the section title to open / close a particular section.
Locate the account registration email sent to your customer. Open it and click Complete registration.
If your customer has already installed Carbonite, on the next screen they will be required to enter either their Carbonite serial number (PC or Mac) or their computer name.
After entering the requested information, click Submit to proceed.
On the following screen, your customer will be required to create account information such as a password and security questions. If your customer did not install Carbonite prior to entering the registration flow, they will be routed directly to the screen below after clicking Complete Registration. After entering all the required information, click Submit.
Your customer will be directed to their account Portal. A message will be displayed at the top of the page, confirming the successful completion of their account registration.
You will now be able to view your customer's subscription information within the Accounts tab of your Partner Portal.
Locate the account registration email sent to your customer. Open it and click Complete registration.
On the next screen that appears, your customer will be required to create account information such as a password and security questions. After entering all the required information, click Continue.
Your customer will be directed to their account Portal, indicating their account registration has successfully been completed.
You will now be able to view your customer's subscription information within the Accounts tab of your Partner Portal.










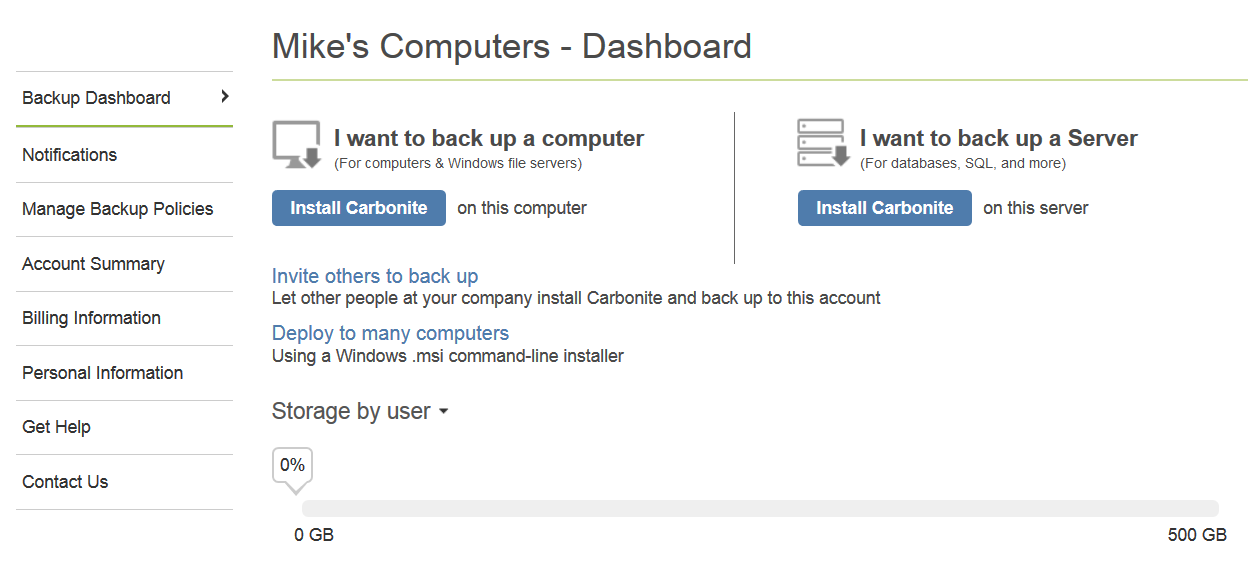
 Feedback
Feedback