Windows File System Backup
Summary:
- This article is for Windows only
Carbonite Safe Server Backup (CSSB) can perform full, differential and incremental backups of Windows NTFS and ReFS file systems. When backing up an NTFS or ReFS file system, CSSB lets you select directories and files from a browser tree. Carbonite Safe Server Backup can backup open files as long as the Volume Shadow Copy Service (VSS) is enabled, and it does not have any limit on the size of the files to be backed up. You can use CSSB to back up data on a network drive. You may choose it as your local storage for keeping your local backup archives. Please see How to Use External or Mapped Network Drives with CSSB.
Carbonite Safe Server Backup can back up any file type, no matter the extension. Even virtual hard disks, such as iSCSI disks or those created for use with virtual machines, can be backed up using the File System backup type.
If your backup set includes files from encrypted volumes, or files that individually have encryption enabled, consider backing up the associated encryption keys so that you can access the files after restoring them with CSSB.
Solution:
The sections below are collapsed. Please click the section title to open / close a particular section.
Editing Backup Selections
Backup selections for a Windows File System backup set can be configured during the initial setup and through CSSB anytime after. Once the initial setup for a backup has been completed, you can edit the backup set to configure its backup selections, schedule, retention, and other advanced options.
To edit a backup set's selections, open the backup set from the main CSSB dashboard by clicking its name, then click Edit Backup Set, as seen below.
Within the Edit Backup Set page, the file selections will be shown and configurable from the pane on the right, highlighted below. You can view the backup selections in the file selection pane with the check boxes, as seen below.
Within the selection pane, files and folders may be selected individually. Selecting a folder will also select all of its contents. Please see the key below.
 A checked check box indicates the item is fully selected for backup
A checked check box indicates the item is fully selected for backup A check box with a dash indicates some of the folder's contents have been manually selected for backup
A check box with a dash indicates some of the folder's contents have been manually selected for backup A blank check box indicates the item is not selected for backup
A blank check box indicates the item is not selected for backup
Additionally, behavior can vary when adding or removing files from the backup, depending on how the parent folder and its contents are selected. Please see the table below for the behaviors for different actions. Note that CSSB will not back up any files or folders with a blank selection check box.
| Action | When the parent folder is  Fully selected Fully selected |
When the parent folder is  Partially selected Partially selected |
|---|---|---|
| A new folder/file is created | The new file or folder will be selected for backup automatically. | The new file or folder will need to be manually selected for backup. |
| A selected file/folder has been deleted | The file or folder will be omitted from future backups automatically | The deleted item will need to be manually removed or CSSB set to remove missing paths. |
Excluding Files from Backup
From the Exclude Files field at the bottom of the Select the folders and files to include in this backup section, you can specify a list of files or folders to be excluded during a Windows File System backup. Any excluded folders must include the full absolute path. Wild cards can be used to match one or more characters (with an asterisk, “*”) or match exactly one character (with a question mark, “?”).
A user can exclude a subfolder from backup, as well as a given file type, or even a specific file type within a given subfolder. Please refer to the following table for examples, with the user in this case backing up content within the “C:\Data\” parent directory.
| What you intend to exclude | What to enter as an exclusion |
|---|---|
| A subfolder (e.g. a subfolder named Old) | [Absolute path]\[Subfolder name] (e.g., “C:\Data\Old”) |
| A file type (e.g. the .jpg image file type) | *.[file extension] (e.g., “*.jpg”) |
| A specific file type within a given subfolder (e.g. compressed .zip files in the Documents subfolder) |
[Absolute path]\[Subfolder name]\*.[file extension] (e.g., “C:\Data\Documents\*.zip") |
Note: If entering more than one exclusion, the list of patterns in the Exclude Files field should be separated by a space.
CSSB and Deduplication Volumes
In CSSB 6.x and higher
Backup of deduplication volumes is supported. However, you must back up the entire drive.
- You can only select the drive itself if Deduplication is enabled.
- There is no way to back up less than the entire drive.
- You cannot select or de-select individual folders within the drive.
- The Exclude Files feature, found below the file tree, does not apply to Deduplication Volumes.
- To verify if a deduplication is enabled, run the following PowerShell command: Get-DedupVolume
Requirements for Backing Up a Distributed File System (DFS)
Carbonite Safe Server Backup can be used to backup and restore folders that participate in DFS replication topology, with the following exception:
- CSSB must be installed on the host where the replicated DFS share is configured. CSSB relies on the Distributed File System Replication (DFSR) VSS Writer for correct functionality of backup and restore operation.
- Backup and restore of a network shared folder which is a member of a DFSR group is not supported.
Requirements for VSS Snapshots on a SMB3 Network Share
CSSB is able to take snapshots of files located on network shares configured with the SMB3 protocol. This allows backup of open, in-use, and locked files that exist on these shares.
The following requirements must be met.
- The following backup types allow VSS snapshots of data on a SMB3 network share:
- File System
- Microsoft SQL Server
- Hyper-V (Full backups only)
- The application server on which Carbonite Safe Server Backup is installed and the file server that houses the data must both be running Windows Server 2012 or higher.
- The application server and file server must be joined to the same Active Directory domain.
- The File Server VSS Agent Service role service must be installed on the file server.
- The amandabackup / CarboniteUser user (or the user specified by clicking the link for Verify access to network location) must be a member of the Backup Operators and Administrators groups on both the application server and file server.
- The amandabackup / CarboniteUser user is granted these roles by default during CSSB installation. If a different user account is specified by clicking the link for Verify access to network location (within the Local Backup Location section of the backup set), please ensure this user has the correct roles.
- If amandabackup / CarboniteUser (or the user specified by clicking the link for Verify access to network location) has been created as a domain user, simply ensure that amandabackup / CarboniteUser is a member of both groups on both machines.
- In some environments, you may have to add amandabackup / CarboniteUser (or the user specified by clicking the link for Verify access to network location) to the local Backup Operators and Administrators groups instead of using the domain groups.
- If amandabackup / CarboniteUser (or the user specified by clicking the link for Verify access to network location) has been created as a local user on the CSSB system and does not exist on both machines, you must manually create an identical user account on any system where it does not exist.
- Use the same password for all systems.
- Ensure that the user account is a member of the Backup Operators and Administrators groups on all systems.
- If amandabackup / CarboniteUser (or the user specified by clicking the link for Verify access to network location) has been created as a domain user, simply ensure that amandabackup / CarboniteUser is a member of both groups on both machines.
- The amandabackup / CarboniteUser user is granted these roles by default during CSSB installation. If a different user account is specified by clicking the link for Verify access to network location (within the Local Backup Location section of the backup set), please ensure this user has the correct roles.
- The amandabackup / CarboniteUser user (or the user specified by clicking the link for Verify access to network location) must have read-only or greater access to the file server.
- It is recommended to give Full Control to this user account.
A snapshot cannot be created if these requirements are not met. If you are attempting a Hyper-V or Microsoft SQL Server backup, the backup will fail immediately without a snapshot.
If you are attempting a File System backup, CSSB will attempt to copy the files even if a snapshot cannot be created. Open, locked, and in-use files will fail to back up, but the backup as a whole will progress unless too many files cannot be backed up. Please refer to this Knowledge Base article.






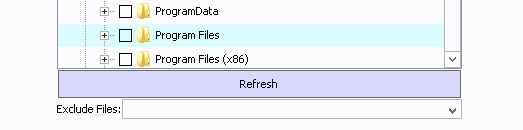
 Feedback
Feedback