Carbonite Safe Backup Pro Dashboard
Summary:
- This article is for Windows and Mac
You can sign into your Carbonite account through our website at https://account.carbonite.com.
Solution:
To sign into your account, you will need your email address and Carbonite password. On the Carbonite website, simply click the Sign In button at the top of the page.
Type your email address and Carbonite password into the appropriate fields, then click Sign In to gain access to your account.
You will now be able to view your account, edit personal information, reinstall Carbonite, and use Anytime Anywhere Access. If you do not remember your email address or password, you can click Forgot Email or Forgot Password for instructions on how to gain access to your Carbonite account.
Once signed in, you can view the status of your computer and perform many actions that affect the users and administrators under the account. The Dashboard is sorted into different tabs to assist you with viewing information.
The sections below are collapsed. Please click a section title to open / close the appropriate section.
Backup Dashboard
The Backup Dashboard displays information about the amount of space currently being used overall and by individual users and administrators. It also lets administrators invite users and other administrators to use Carbonite, and allows access to individual user information.
Backup Storage Summary
The Storage summary displays the overall space being used by the users and administrators under your account. This information can be displayed to show the amount each individual is using or the amount each computer is using.
The Storage summary is displayed as a progress bar. This bar is broken into sections. Each section represents a user or computer within your account.
On a paid subscription, the information is displayed as a percentage of how much space is being used for your paid subscription. While running a trial the number displayed is the total amount of space you are using. When you purchase a subscription, this number will assist you in choosing the Carbonite Safe Pro plan that suits your company's needs.
To change the progress bar display to computers, select Storage by computer from the drop-down menu. You can also change the progress bar display to groups by selecting Storage by group. The progress bar shows a visual display of the amount of data backed up and how much still needs to be backed up.
The blue color in the progress bar indicates the data that has been uploaded to the Carbonite servers by all workstations under your account.
The dark orange color in the progress bar indicates the data that has been uploaded to the Carbonite servers by all Windows servers under your account.
If you hover your mouse over the progress bar, you will receive a pop-up displaying information for that section of the bar.
User Information Table
Below the progress bar displaying the amount of data being backed up with Carbonite, there will be a table with a list of your users and administrators.
All users and administrators will be listed within this table. If a user has multiple computers associated with them, click the + (plus sign), the number of computers link, or See All under Backup Status to expand the columns.
The table will now display all computers associated with a specific user. Each column in the table displays different information.
- User - This lists the usernames of all the users and administrators under your account. If a user is an administrator or a Billing Owner, the display will indicate this within parentheses after the username.
- Computer - This lists the computer name or nickname that was selected when the computer was installed. If a user has more than one computer associated with their username, this column will display a link and indicates the number of computers they have. Click the link to expand the table to show all the computers under that user.
- Total Storage - This lists the amount of space each user has selected for back up. In the case of a user with multiple computers, the display lists the total space for each computer and the percentage of the total backup they are using. While running a trial, only the backup size will be displayed in this column.
- Backup Status - This lists the status for each computer under the account. The status can be the date of the last backup, when Carbonite was uninstalled, that the backup is in progress, that the user has not registered their account, etc.
Server Information Table
Backups on the cloud can be monitored using the Dashboard. You can view detailed reports on all current cloud backups for all computers under your account, install, reinstall Carbonite Safe Server Backup, and download your cloud certificate through the Dashboard. You can also manage users and administrators through the Dashboard. You can access the Dashboard by logging into your account at https://account.carbonite.com/. Within the Dashboard, click the Servers tab to view a list of computers associated with a server backup.
If you have installed CSSB on a computer/server and performed a backup run, the following information will be displayed:
- Server backup status: It shows detailed information about all the computers being backed up, listing the name of the computer(s), the amount of storage (in GB) and the percent of storage used by each computer, along with their backup status.
- Backup runs: It shows detailed information about all the backup runs associated with a server backup, listing the computer name(s), the backup set(s), the backup level (full, incremental, or differential), the date of the most recent activity for each backup run, the total storage (in GB) used by each backup run, and the backup status for that backup run.
- Export CSV file: This gives a list of the users and associated information in the form of a spreadsheet.
Notifications
The Notifications tab lists any alerts that pertain to your account. The alerts are separated into two categories: Critical notifications and General notifications. Critical notifications appear when an action has been performed by a user or administrator and certain further actions may be necessary. A General notification is used to inform administrators that a user has not finished registering their account or that a newly added computer has not been installed yet.
In the Notifications tab, you can perform actions such as sending instructions to reinstall or learning more about a specific alert. Clicking the username will open the user details page and let you choose from a list of actions, such as resending invite emails, sending emails with instructions to reinstall, or restore files and other things.
Manage Backup Policies
The Manage Backup Policies tab will list all backup policies associated with your account. Backup policies allow you to manage backup settings for multiple computers at once. You will be able to add, view, edit, duplicate, and delete backup policies from this screen.
Account Summary
The Account Summary tab will list your current subscription, allow you to view and edit the company information, and add additional storage to your account. If you are running a trial, this page will display the time remaining in your trial and let you upgrade to a paid subscription.
Within the Account Summary tab, you can edit your company information and add additional storage to your account. You can also apply an available activation code to activate a subscription.
Billing Information
The Billing Information tab only appears on accounts which have purchased a subscription. This tab will display all the billing information and billing history for the account.
Within the Billing Information tab you can view previous purchases, resend invoices, edit the credit card on file (only if you are the Billing Owner), and/or change the Billing Owner to a different administrator.
Personal Information
The Personal Information tab displays your contact information, password (masked with asterisks), the security questions selected when your account was set up, your company information, and a list of the account administrator(s).
Your personal information is displayed here, and you can click (edit) next to the appropriate section header to change your email address, username, password, security phone number, or security questions and answers.
If you need to contact an account administrator, you can click one of the links within Company Information to open your default email program and send an email.




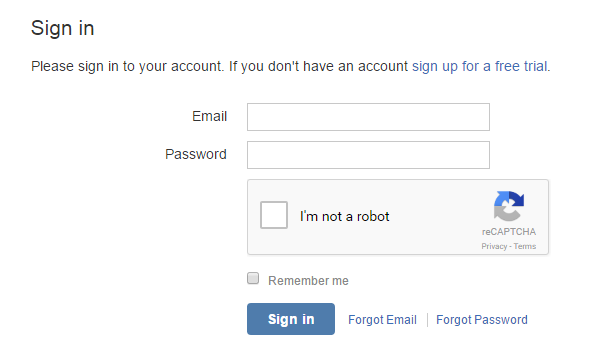




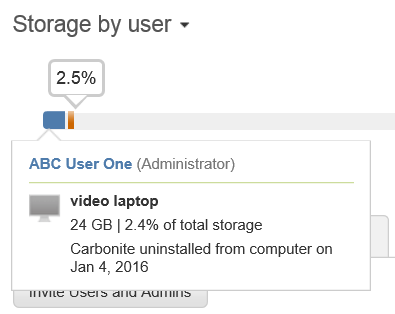
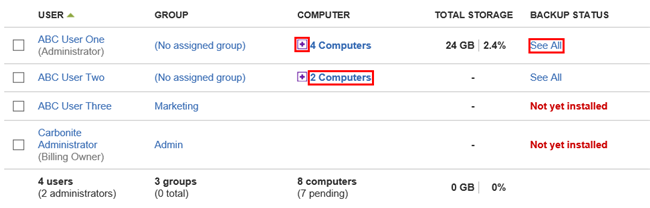
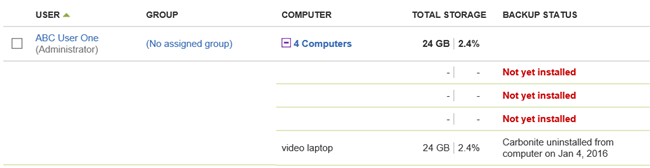
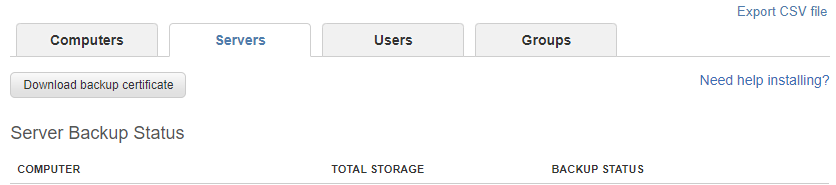
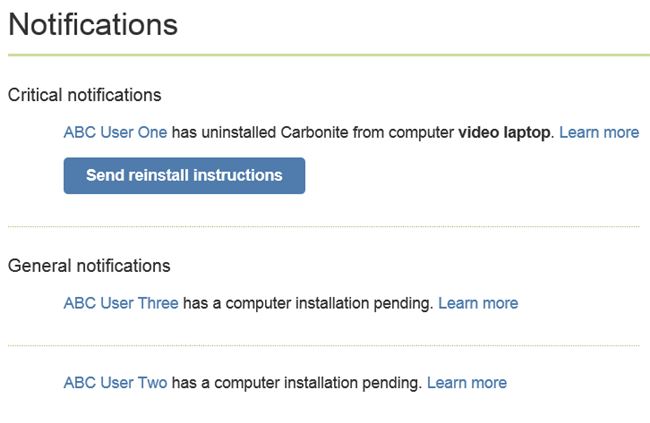
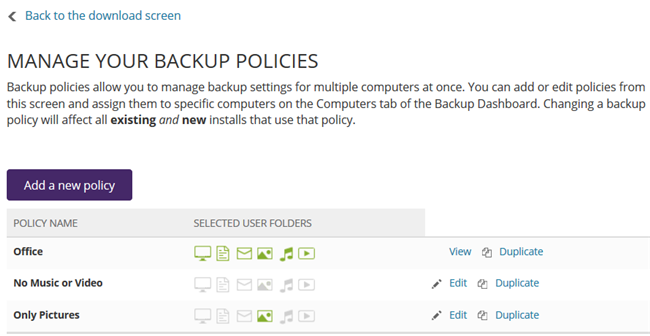
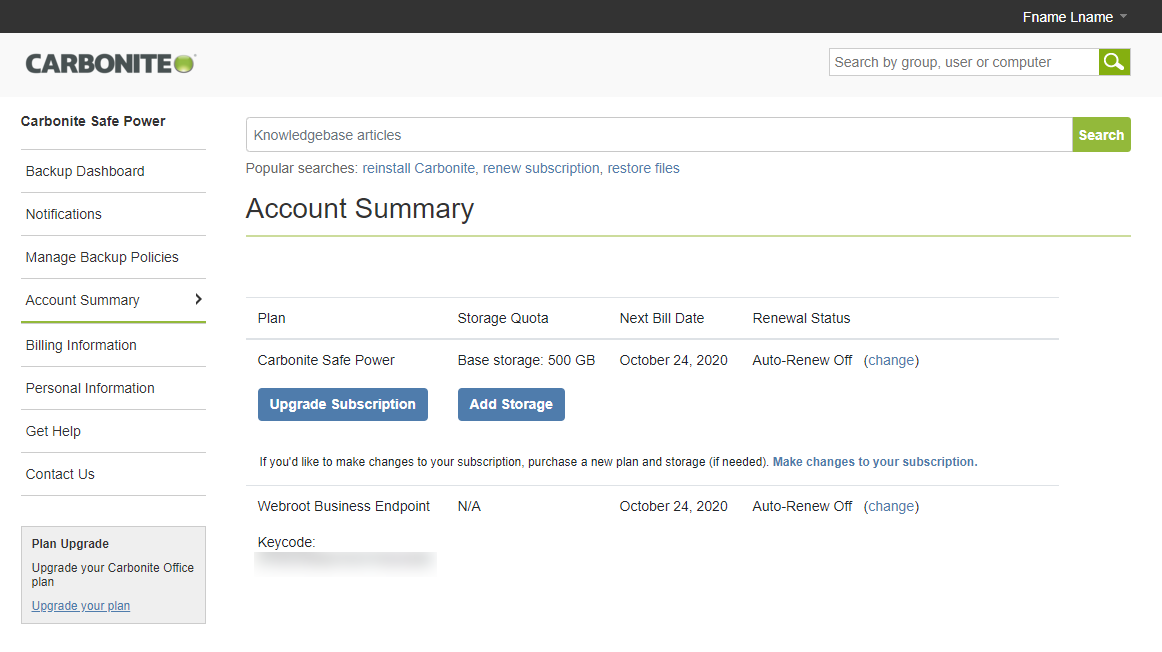
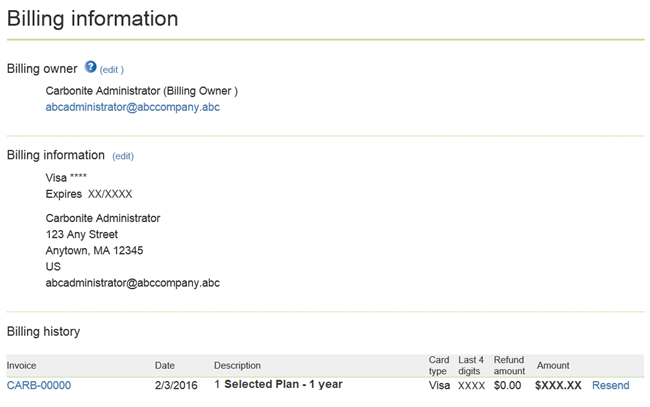
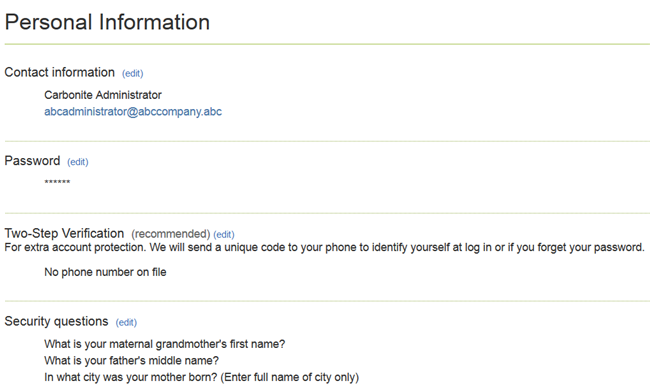
 Feedback
Feedback