Importing into Microsoft Outlook
Summary:
After you restore your data, you can import your Outlook files to restore your email, contacts, and calendar data within the app.
This article applies to:| Products | Platforms |
| Microsoft Outlook | Windows – View the Mac article |
Carbonite Support is unable to assist with applications other than Carbonite.
Solution:
- Locate the .PST file you want to import into Outlook by searching for “.pst” in your Windows start menu and notate the location. Microsoft Outlook data is typically located in the following places:
- Windows 11 and 10 C:\Users\[User_Name]\Documents\Outlook Files
- Windows 8.1 and 8 C:\Users\[User_Name]\Documents\Outlook Files
- Windows 7 C:\Users\[User_Name]\AppData\Local\Microsoft\Outlook
- Windows Vista C:\Users\[User_Name]\AppData\Local\Microsoft\Outlook
- If needed, you can restore the .PST file using Carbonite:
- Open Outlook.
- If you are a Microsoft 365 subscriber, you will need to sign into Outlook with your Microsoft credentials before you can start the import process.
- At the top left of Outlook, click File.
- Select Open & Export > Import/Export.
- Select Import from another program or file and click Next.
- Select Outlook Data file (.pst) and click Next.
- Browse to the .PST file on your computer. If you didn't locate it earlier, the default locations are below:
- Windows 10 C:\Users\[User_Name]\Documents\Outlook Files
- Windows 8.1 and 8 C:\Users\[User_Name]\Documents\Outlook Files
- Windows 7 C:\Users\[User_Name]\AppData\Local\Microsoft\Outlook
- Windows Vista C:\Users\[User_Name]\AppData\Local\Microsoft\Outlook
- Choose how you want Outlook to manage the duplicate emails and contacts, and click Next.
- Select the folder you want to import the data into and click Finish.
Outlook will start importing the contents of your .PST file. When the progress box disappears, the import is finished.




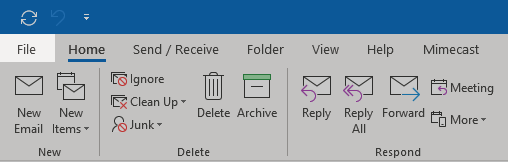
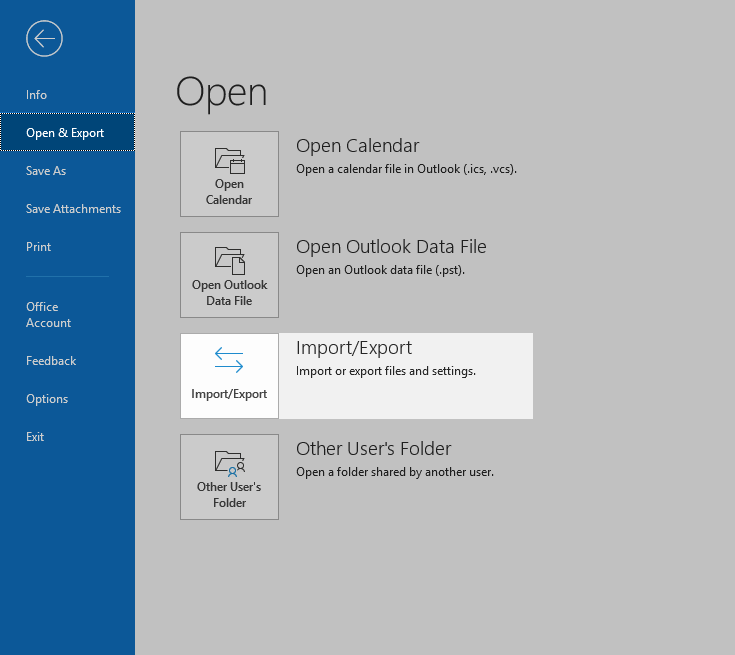

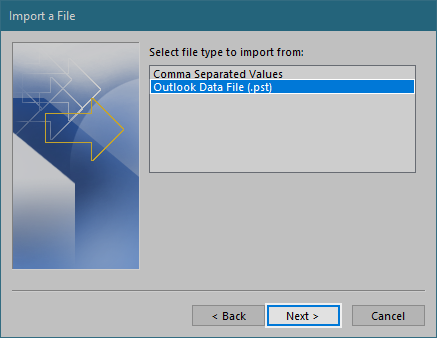
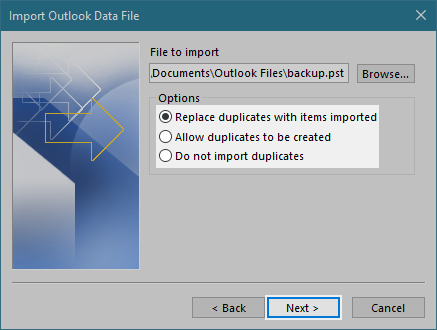
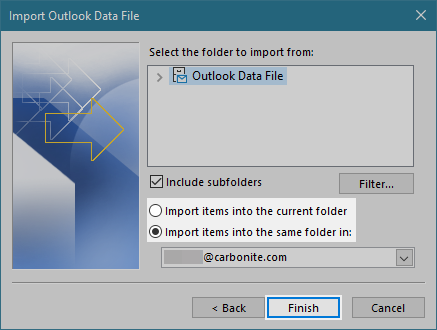
 Feedback
Feedback