Managing Your Carbonite Administrators and Users
- This article is for Windows and Mac
Summary:
Managing Users and Administrators
You can manage users and administrators from your Carbonite Safe Pro account. There is no limit to the number of users or administrators that you can add. You can also remove any users or other administrators from your account, excluding the current Billing Owner. Administrators can also modify various permissions for other users and administrators (except for the Billing Owner in most cases).
What's the difference between a User and an Administrator? Users can manage their own backups, and Administrators can manage everyone's backup. Click here to learn more about Administrators or here to learn more about Users.
Solution:
The sections below are collapsed. Please click a section title to open / close those instructions.
Manually Adding Individual Users
Sign into your Carbonite account as an administrator at https://account.carbonite.com.
Once signed in, you will be at your company's Dashboard. Click Invite others to back up and a window will pop up allowing you to add users and administrators to your account and select a group to place them in. You will be taken to the Manually add - Individual users section.
Type the proper information into the fields provided for the users and administrators. To add an administrator to your account, select Administrator from the list box. Click Continue to send your invitations.
You will receive notification within the Outcome section, once all users and administrators have been imported successfully.
The user(s) and/or administrator(s) will receive email instructions to set up Carbonite on their computers.
The example above shows a sample email for an administrator role. The user/administrator should select Click here in the email to complete their account registration.
Invite Users by Pasting their Email Address
Sign into your Carbonite account as an administrator at https://account.carbonite.com.
Once signed in, you will be at your company's Dashboard. Click Invite others to back up and a window will pop up allowing you to add users to your account and select a group to place them in. Select the Paste - Email addresses section.
Paste the email addresses into the field provided for the users and make sure each address is on its own line. Click Continue to send your invitations.
You will receive notification within the Outcome section, once all users have been imported successfully.
The user(s) will receive email instructions to set up Carbonite on their computers.
The example above shows a sample email for an administrator role. The user/administrator should select Click here in the email to complete their account registration.
Invite Users From a File or Spreadsheet
Sign into your Carbonite account as an administrator at https://account.carbonite.com.
Once signed in, you will be at your company's Dashboard. Click Invite others to back up and a window will pop up allowing you to add users to your account and select a group for them. Select the From file or a spreadsheet section, and click Browse to locate the file or spreadsheet that contains the email addresses for the users you are inviting.
Navigate to the location of the file within the Choose File to Upload window. Once the file has been located, select Open to upload it. Click Continue to send your invitations.
You will receive notification within the Outcome section, once all users have been imported successfully.
The user(s) will receive email instructions to set up Carbonite on their computers.
The example above shows a sample email for an administrator role. The user/administrator should select Click here in the email to complete their account registration.
Disabling/Re-enabling a User's Ability to Log In
An administrator can disable (and re-enable) any user's or other administrator's ability to log into the Carbonite account, excluding the current Billing Owner.
Sign into your Carbonite Safe Pro account as an administrator at https://account.carbonite.com.
In the Dashboard, click the Users tab, then click the name of the user you want to disable/re-enable.
Click the appropriate link under User profile actions:
- If the user is enabled, the link will read Prevent User Sign-In.
- If the user is disabled, the link will read Enable User Sign-In.
Confirm by clicking the Yes... option in the popup.
Disabling/Re-enabling a Computer's Ability to Back Up
Stopping a User’s Backup
- Sign into your Carbonite account as an administrator at https://account.carbonite.com or with the button below.
- From the Computer Actions dropdown select Stop backup on the computer you want to disable.
You will see a confirmation message stating that the backup was disabled for this computer and a notification will be added to the Notifications tab.
Resuming a User’s Backup
- Sign into your Carbonite account as an administrator at https://account.carbonite.com or with the button below.
- From the Computer Actions dropdown select Resume backup on the backup you want to enable.
You will see a confirmation messaging stating that the backup was enabled for this computer and the notification will be removed from the Notifications tab.
Switching a User's Role Between "User" and "Administrator"
An administrator can change other users' and administrators' roles in the account, excluding the current Billing Owner.
Sign into your Carbonite Safe Pro account as an administrator at https://account.carbonite.com.
In the Dashboard, click the Users tab, then click the name of the user you want to change.
Click the (edit) link next to the user's name.
Near the bottom of the popup, click the dropdown that shows their current role and select the role you want to assign to them.
Click the Save button at the bottom to save the changes. The new permissions will take effect immediately.
Removing Users or Administrators
An administrator can remove any users or other administrators from the Carbonite account, excluding the current Billing Owner.
Sign into your Carbonite Safe Pro account as an administrator at https://account.carbonite.com.
Within the Dashboard, select the user or administrator you wish to remove from your account.
To delete the user from your Carbonite Safe Pro account, click Delete User under User profile actions.
You will receive a pop-up message to confirm your actions.
Click Yes, delete this user to remove the user from your account.




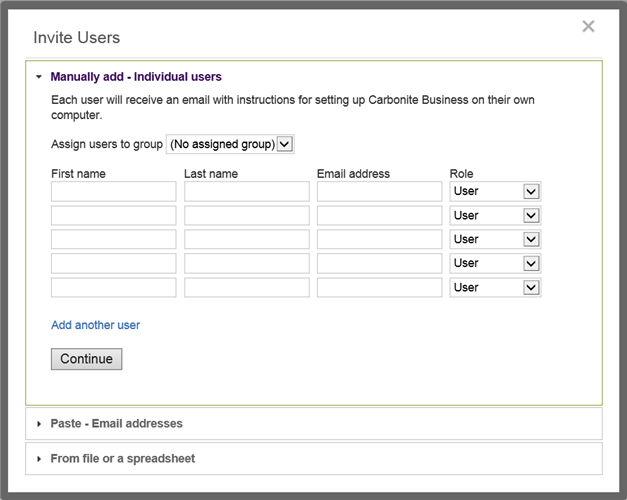
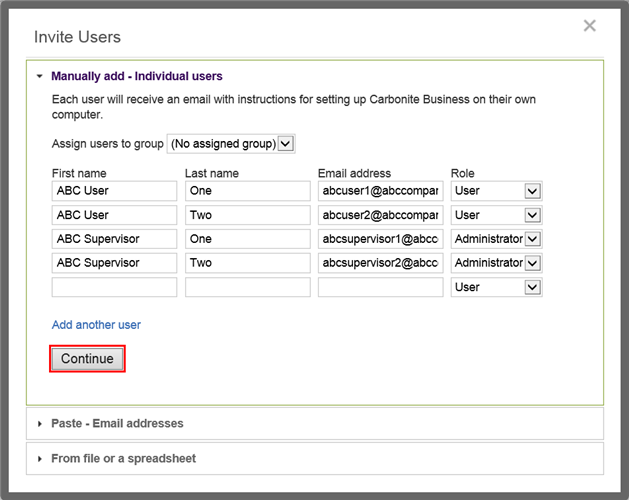
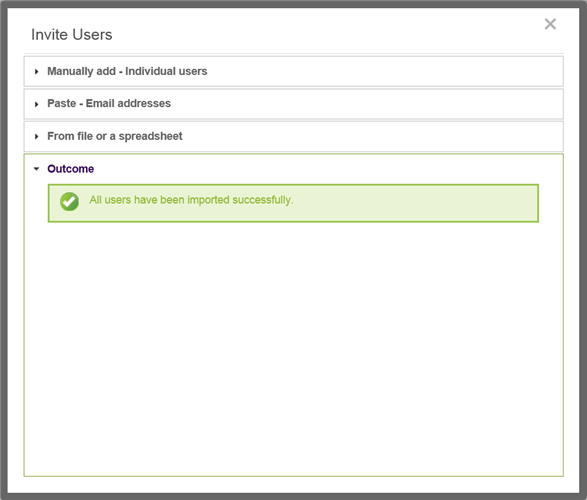
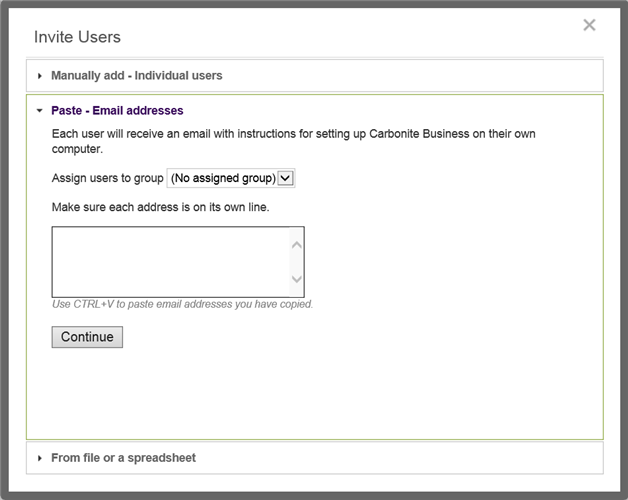
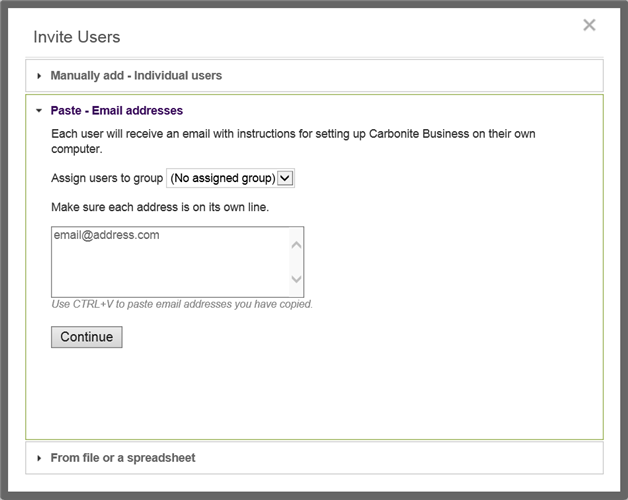
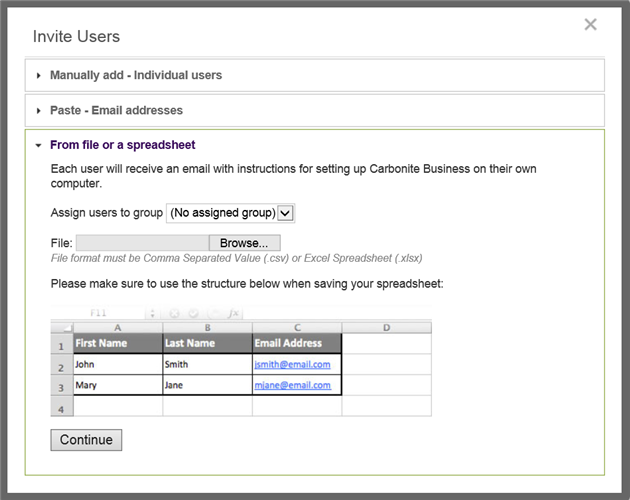

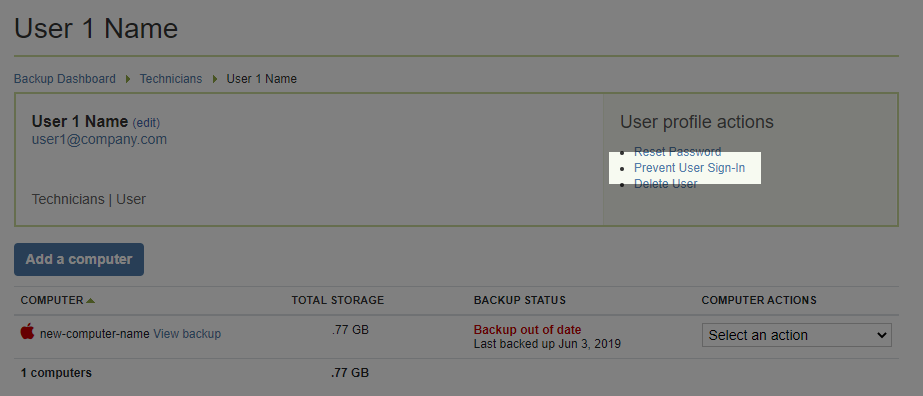
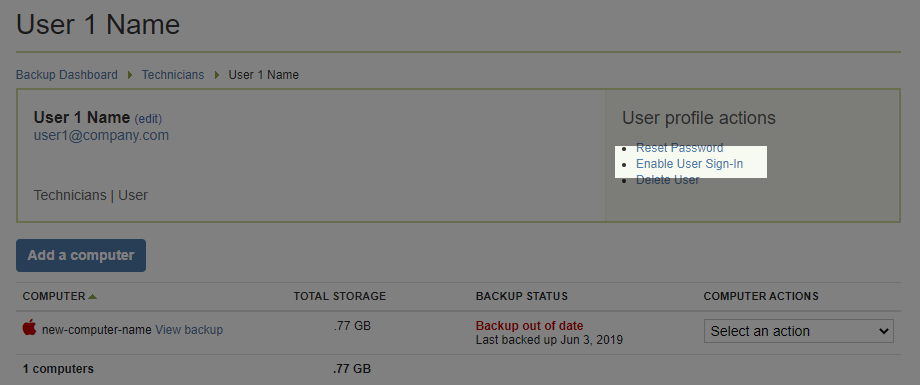
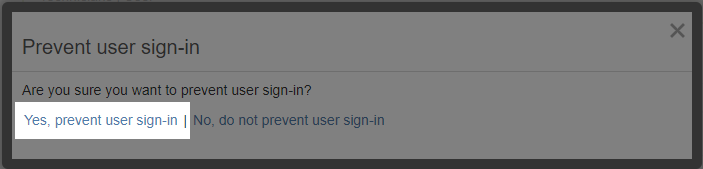
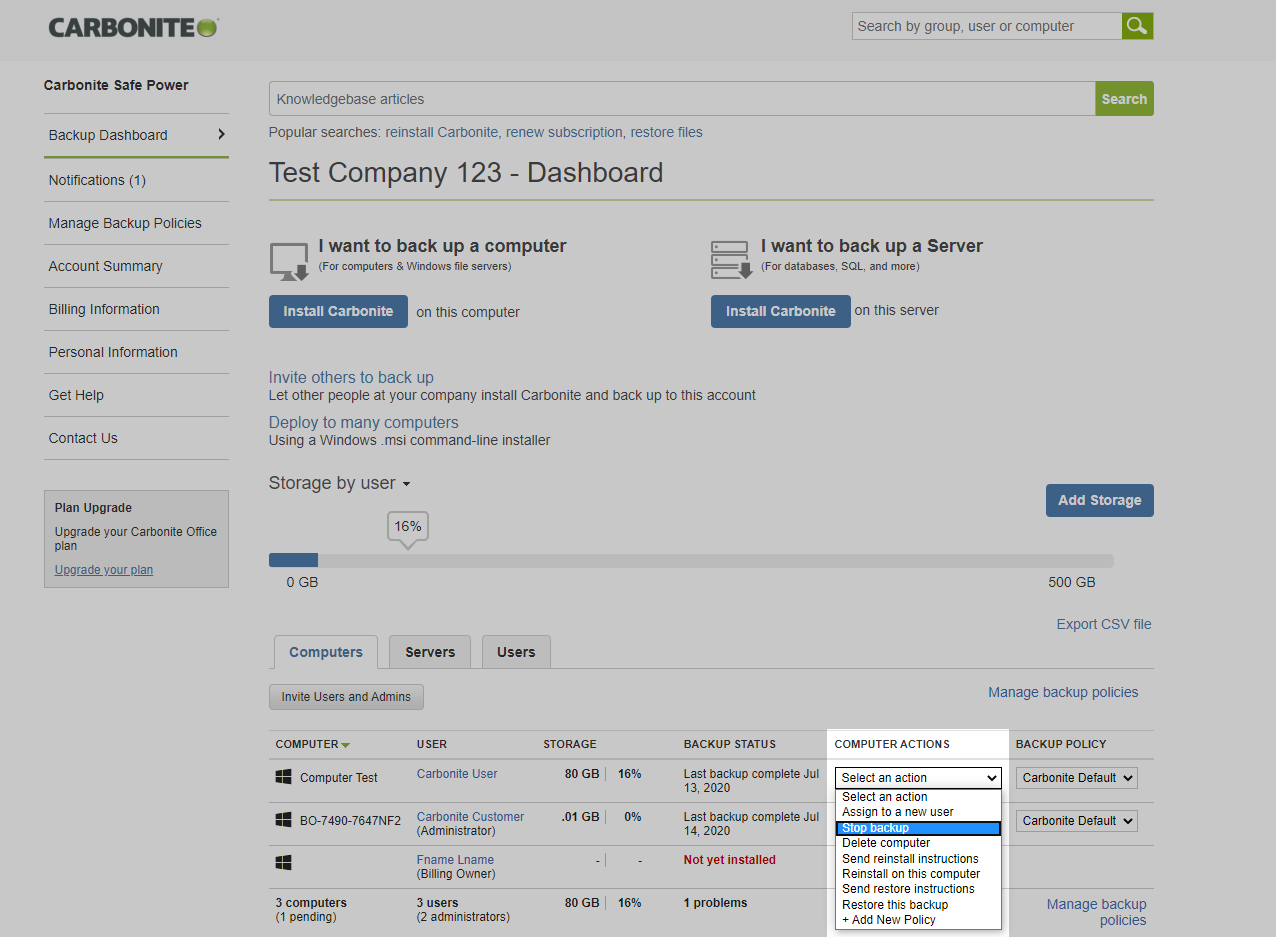
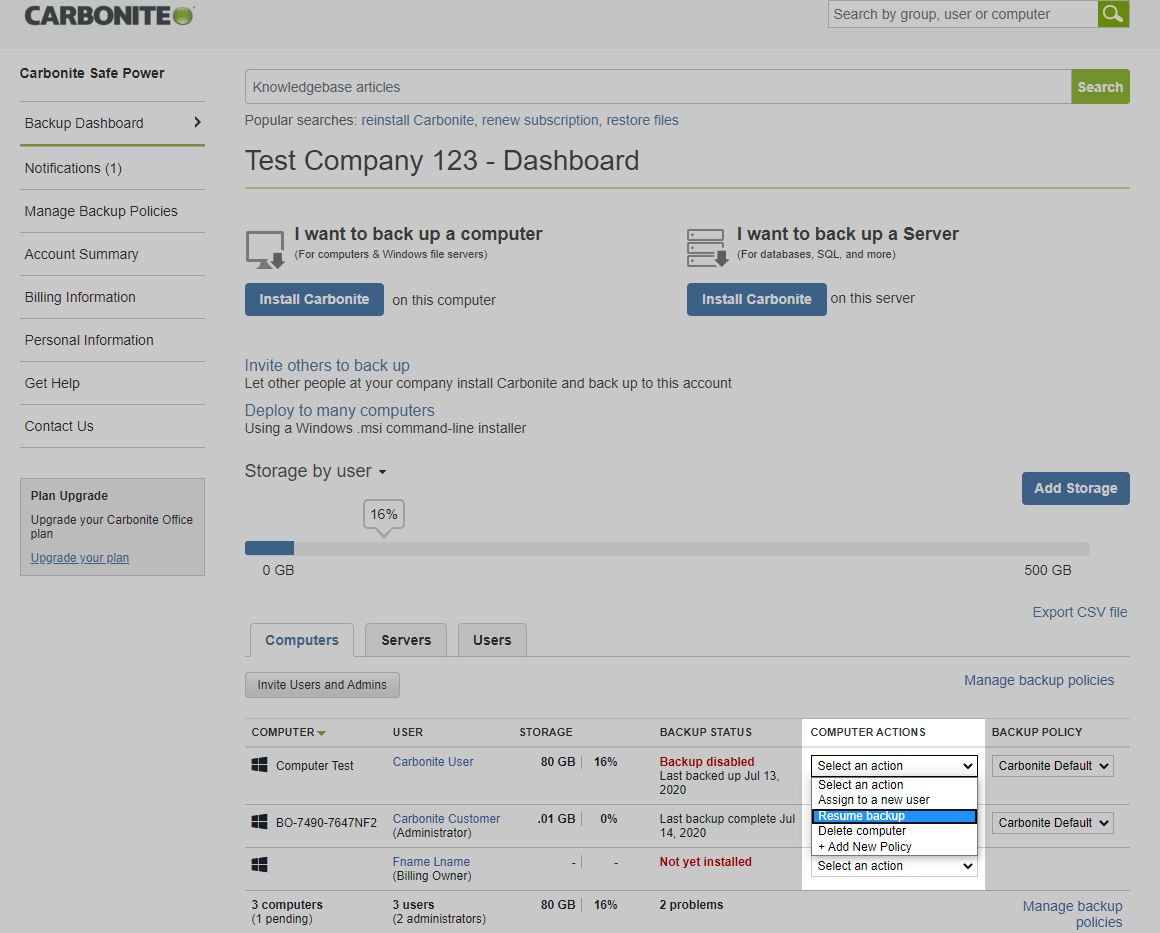
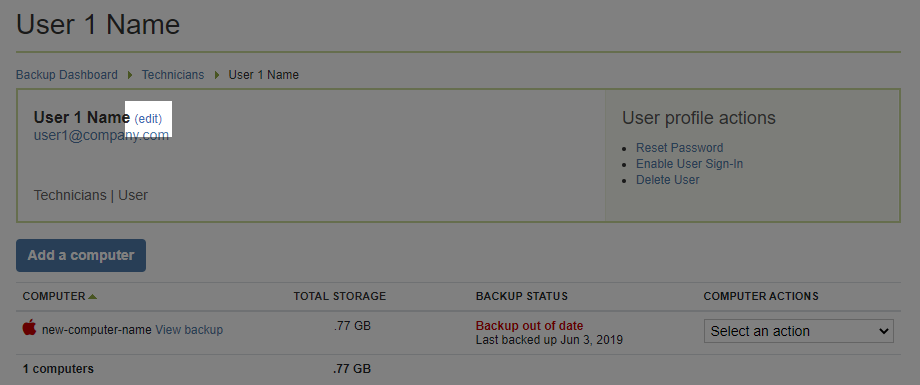
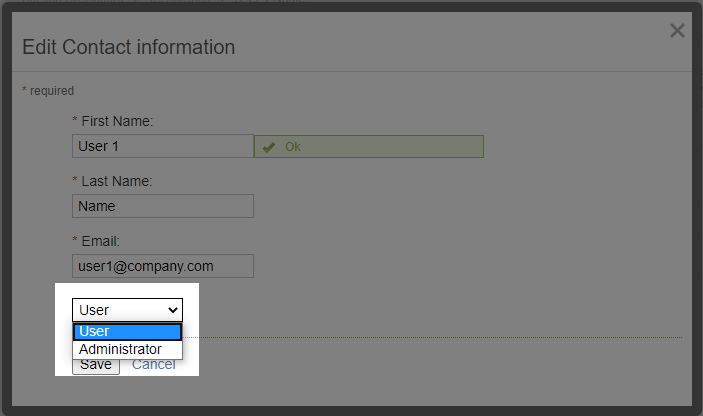

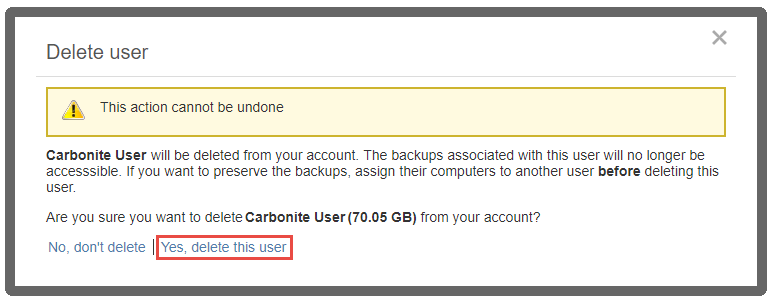
 Feedback
Feedback