Pausing a Restore
- This article is for Windows only
Summary:
You can pause your Carbonite restore through the Restore Manager screen.
Solution:
If you do not already have the Restore Manager open, right-click the Carbonite icon in your Windows Notification area and select View Restore Status.
You will see the Restore Manager displayed with the progress of your restore. Locate and click the Pause link.
A pop-up notification will appear with the option of pausing your restore for 30 minutes, 1 hour, 2 hours, 8 hours, and 1 day. After making your selection, click Pause.
A notification from the Carbonite application will indicate how long the restore has been paused for. As long as your computer remains on, your restore will automatically resume once the time has elapsed.
You can also resume your restore by clicking Resume now or Resume.




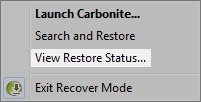
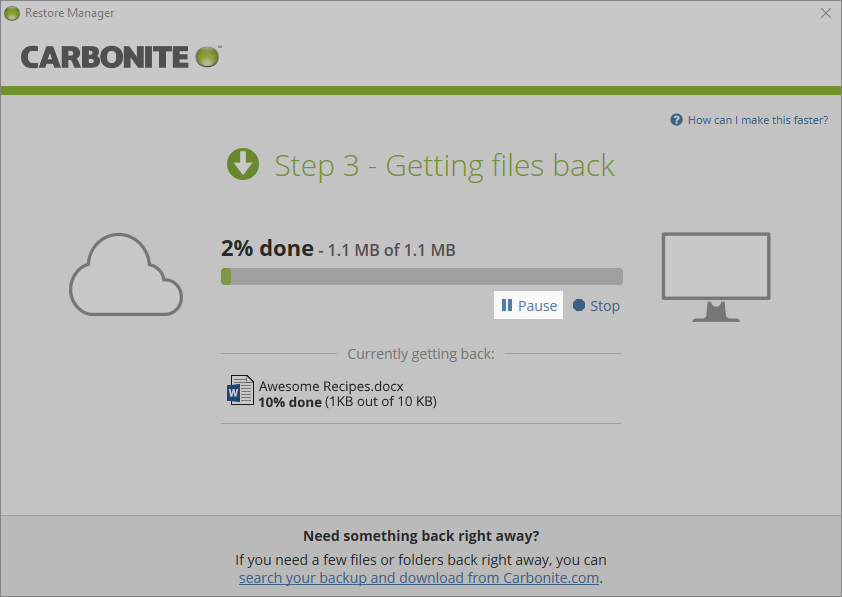
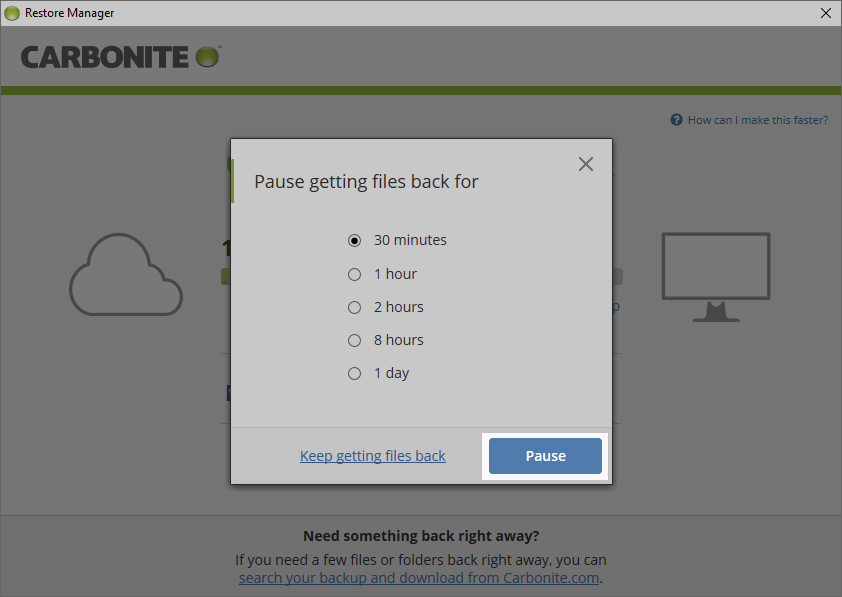

 Feedback
Feedback