Pausing and Resuming Carbonite
- This article is for Windows - View the Mac article
Summary:
Carbonite can be paused from within the Carbonite application. When paused, Carbonite will not perform backup operations; however, Carbonite will still scan your system for any new or changed files.
Solution:
Double-click the Carbonite icon in your Windows notification area, the area next to your system clock that contains the icons of the programs you are running, to open the Carbonite application.
Note: If the icon isn't visible, click the Show hidden icons button ( ^ ) next to the Windows notification area to display the Carbonite icon. To view the desktop and notification area in Windows 8 and Windows 10, press the Windows Key + D on your keyboard.
Within the Carbonite application, click the Settings & controls link.
On the Backup settings page, click the Pause my backup button.
A pop-up notification will appear with the option of pausing Carbonite for 30 minutes, 1 hour, 2 hours, 8 hours, 1 day and 1 week. After making your selection, click Pause.
While Carbonite is paused, a pause symbol (two vertical grey bars) will appear on the Carbonite icon in the notification area. A notification from the Carbonite application will indicate how long the backup has been paused for.
If you click Resume backing up, your normal backup operations will resume. Otherwise, the pop-up will disappear within a few seconds.
You can also resume normal backup operations by clicking Resume my backup now on the Backup Settings page.




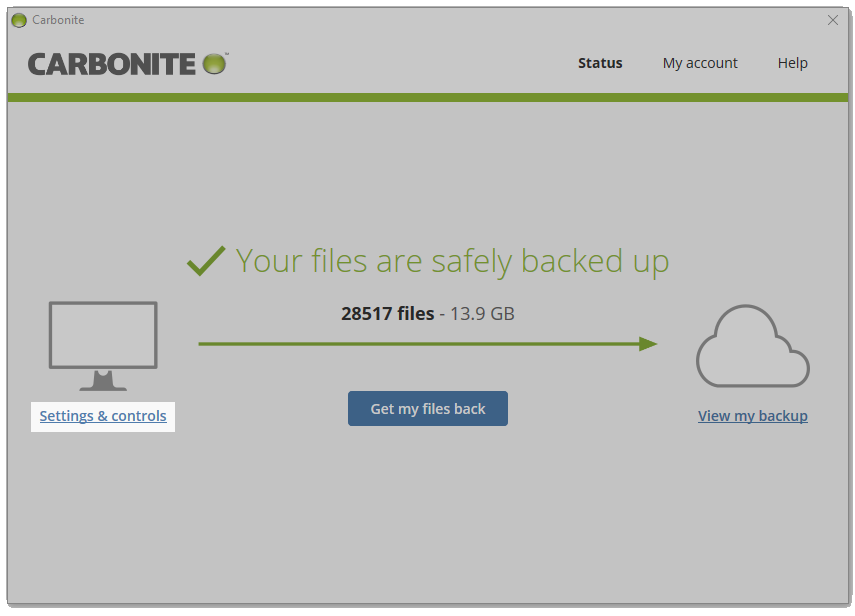
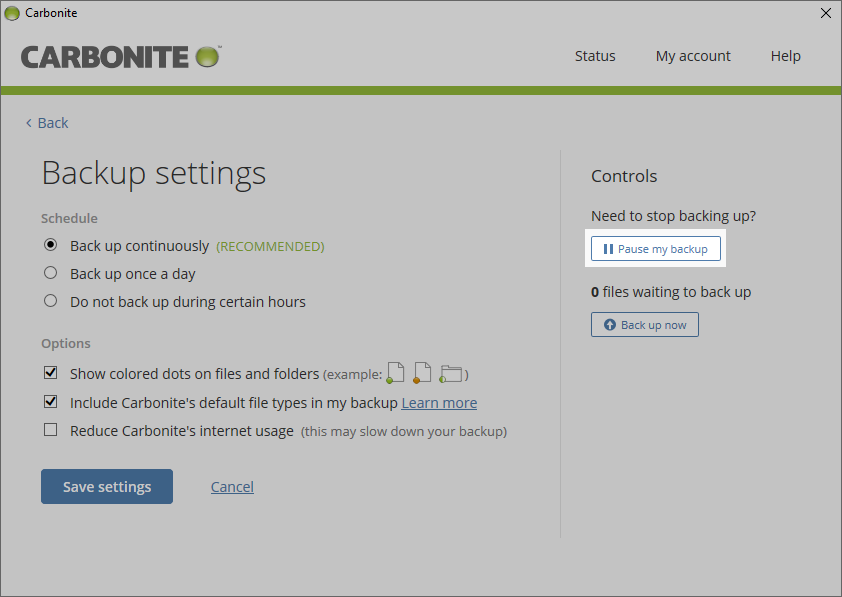
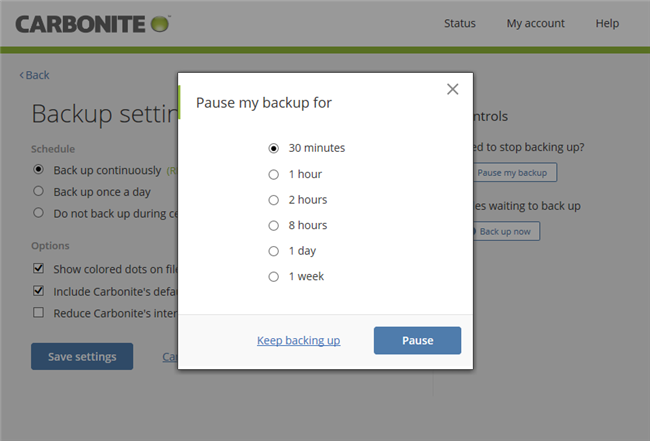
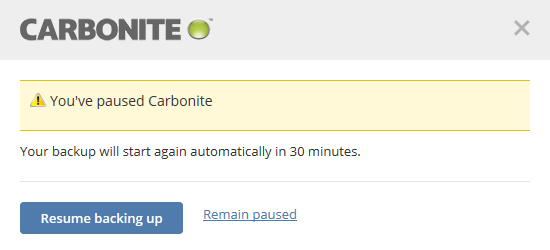
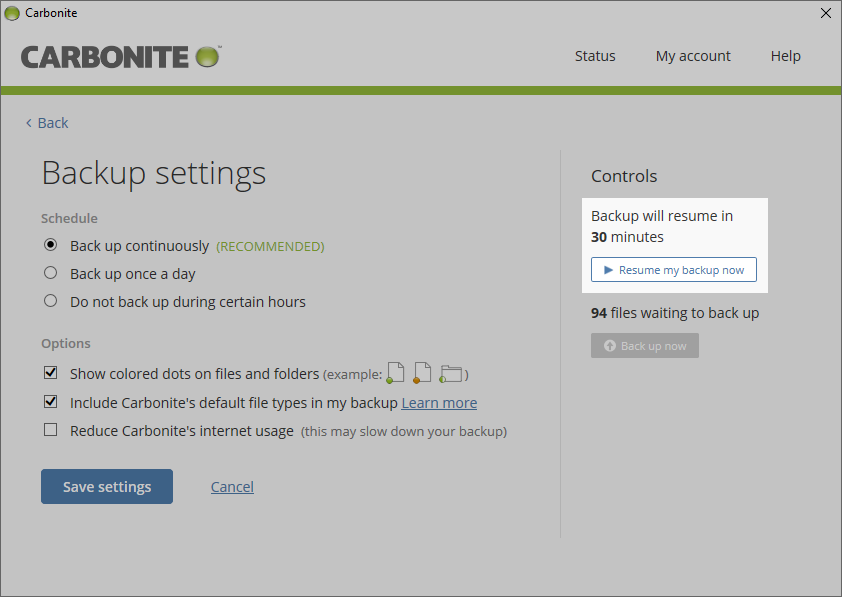
 Feedback
Feedback