Importing Your iTunes Music
- This article is for Windows - View the Mac article
Summary:
When restoring your iTunes music and library, you will first need to restore your backed up iTunes files and then install iTunes. This is the easiest method to maintain your library. If you install iTunes first, it creates a blank library and you would need to overwrite that library with your backed up one.
Solution:
Please choose the scenario that best fits your situation below.
The sections below are collapsed. Please click a section title to open / close the appropriate section.
Once iTunes has been installed, please enter Recover Mode. This will ensure that your restore goes as smoothly as possible.
After you have put Carbonite into Recover Mode, you can start the process of restoring your files. To restoreTo download files from Carbonite’s servers to your computer. your files, you will need to open the Carbonite Backup Drive through the File Explorer window (alternatively called Windows Explorer in older Windows operating systems).
Double-click the Carbonite Backup Drive icon.
You will see the Carbonite Backup DriveCarbonite’s virtual drive, containing all the files within your backup. Located within Windows Explorer. window displayed. This window shows you all of the files in your backup (A set of copies of your files on our servers) organized the same way they are on your computer.
Double-click the Backed Up Files icon.
Your iTunes data is saved in one of the following locations:
Windows XP
- C:\Documents and Settings\[User Name]Your [User Name] will vary depending on how you set up your computer. If you do not see your own name, your files are most likely in something generic, such as Owner or User.\My Documents\My Music\iTunes\
Windows Vista and Windows 10
- C:\Users\[User Name]Your [User Name] will vary depending on how you set up your computer. If you do not see your own name, your files are most likely in something generic, such as Owner or User.\Music\iTunes\
Windows 7, Windows 8 and Windows 10
- C:\Users\[User Name]Your [User Name] will vary depending on how you set up your computer. If you do not see your own name, your files are most likely in something generic, such as Owner or User.\My Music\iTunes\
Right-click the iTunes folder and select Restore To.... In the window that opens, select to restore the folder to your Desktop and begin restoring your files.
Note: if you have music that was not originally located within the iTunes directory, please restore those files to your Desktop as well.
Your backed up iTunes data will be restored to your desktop. Please wait until the restore has completed before beginning the process of moving your files to the correct location as doing so could potentially cause errors with your restore.
If you need help importing your restored data, please work with Apple Support or a local computer technician.
How to Import Your Restored iTunes Data
When you have finished restoring your backed up iTunes data, you can begin taking steps to set up your system so that when you install iTunes it will make it easier to transition. First, we need to open your Windows Explorer by clicking the Windows Start button and selecting Computer (in Windows XP, it is called My Computer). In Windows 8, click File Explorer in the task bar on the desktop (if you are not already on the desktop on Windows 8, press the Windows Key + D on your keyboard.
Within Windows Explorer, navigate to your Music folder at one of the following locations:
- Windows XP: C:\Documents and Settings\[User Name]\My Documents\My Music\
- Windows Vista: C:\Users\[User Name]\Music\
- Windows 7 and 8: C:\Users\[User Name]\My Music\
- Windows 10: C:\Users\[User Name]\Music\
After you have your Music folder open, please drag the restored iTunes folder on your desktop into this location. This will move your restored iTunes data into the correct location.
Now when you install iTunes on your computer, it will use the iTunes Library that you restored to this computer.
Now you can install iTunes on your computer and it will populate with your iTunes music and Library just as you had it on your previous computer.
Once you have completely restored all of your data and successfully imported it into the program, please exit Recover Mode to resume normal backup operations.







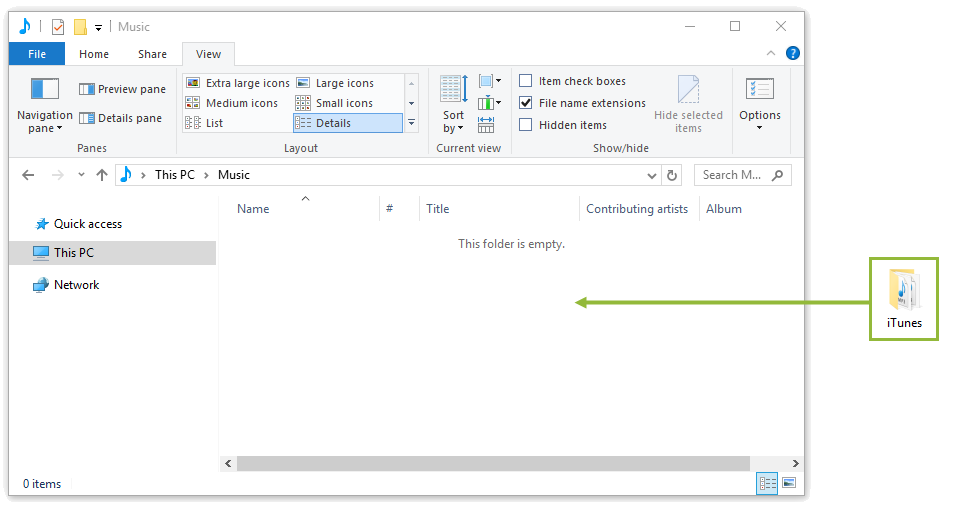
 Feedback
Feedback