Importing Peachtree Data
- This article is for Windows only
Summary:
Peachtree data has a number of different default directories, depending on the version of Peachtree you are using. The following is a list of default directories that Peachtree has used to store data in different versions of their software:
- C:\Program Files\Peachtree\Company\
- C:\Program Files\Sage Software\Peachtree\Company\
- C:\Program Files\PeachW\Company\
- * C:\Sage\Company\
- * C:\Peachw\Company\
- * C:\Peachtree\Company\
If you have upgraded your Peachtree software or are recovering your Peachtree data to a new computer with a different install of Peachtree, it is possible that the default directory where your data is stored in Carbonite is different than the default location for your current install of Peachtree.
Solution:
Please follow the instructions outlined below to restore and import your files. Choose the scenario that best fits your situation
The sections below are collapsed. Please click a section title to open / close the appropriate section.
How to Restore Your Peachtree Data
In here we'll guide you through restoring your data and then on how to import it into the Peachtree program. There are a couple of things that need to be in place for the restore and import to work.
- Ensure the Peachtree software is already installed on your computer.
- Ensure Recover Mode is enabled. This makes it so that no update to files or any new files are backed up to Carbonite while in this mode and it lets the restore run as smooth as possible.
Let's begin by opening the Carbonite Backup Drive through the File Explorer window (alternatively called Windows Explorer in older Windows operating systems). Do this by double-clicking the Carbonite Backup Drive icon.
You'll see the Carbonite Backup Drive displayed. This shows all of the files in your backupA set of copies of your files on our servers. organized the same way they are on your computer.
Double-click the Backed Up Files icon.
Browse to the location where your Peachtree data files are located (i.e. where it was when you backed it up). The default locations are as follows:
- C:\Program Files\Peachtree\Company\
- C:\Program Files\Sage Software\Peachtree\Company\
- C:\Program Files\PeachW\Company\
- C:\Sage\Company\
- C:\Peachw\Company\
- C:\Peachtree\Company\
Once you found the files, you can restore it with the help of the instructions below:
- In the Carbonite Backup Drive, right-click on the Company folder and select Restore To....
- In the Browse for Folder window, select a location to restore and click OK.
How to Import Your Peachtree Data
Inside the Company folder that you restored, you will see a folder that corresponds to each individual company that Peachtree has data stored for. The folder names will not be the full company names, but will be based on letters from the company name. In the example shown below, the folder name "gooroosh" is the folder storing the company data for "Goodrich Roofing and Sheetmetal Co." This can make it slightly difficult to identify individual companies, but if you are looking to restore all of your data, you can simply select them all.
Open the restored Company folder and select the company folder(s) you want to copy into the new install of Peachtree, then right-click your selection and click Copy from the right-click menu.
Open a separate Explorer window to the default directory for the current install of Peachtree (it may or may not be the same directory as before). Once inside the Company folder for the current Peachtree install, right-click an empty space in the Explorer window and click Paste in the right-click menu.
Open Peachtree. In the initial Peachtree menu, click Open an existing company. It should open to the default location, where your restored company folder(s) have now been copied. Open the company from this location and verify that it is the correct data.
If the information belongs to a different company than the one you were looking for, you may need to repeat the process after copying over a different folder.
Once you've finished your restore and got everything back into the program, you're all set. If you want to resume your back up again, please exit Recover Mode.






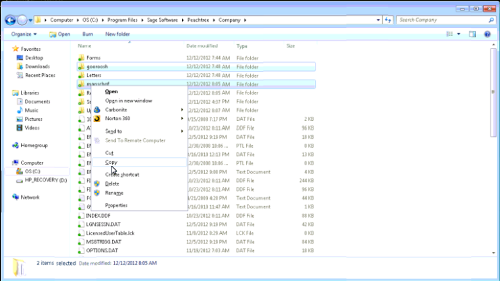
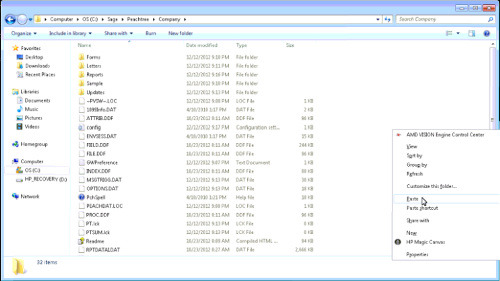
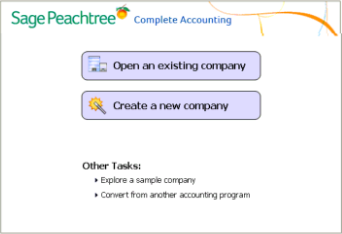
 Feedback
Feedback