Importing Neat Data
Summary:
Carbonite can restore your Neat data and/or import it into the Neat program. Please follow the instructions outlined below to restore and import your files.
- This article is for Windows only
Solution:
The sections below are collapsed. Please click a section title to open / close the appropriate section.
I still need to restore the files
How to Restore Your Neat Data
In here we'll guide you through restoring your data and then on how to import it into the program. There are a couple of things that need to be in place for the restore and import to work.
- Ensure the Neat program is installed on your computer.
- Ensure Recover Mode is enabled. This makes it so that no update to files or any new files are backed up to Carbonite while in this mode and it lets the restore run as smooth as possible.
Let's begin by opening the Carbonite Backup Drive through the File Explorer window (alternatively called Windows Explorer in older Windows operating systems). Do this by double-clicking the Carbonite Backup Drive icon.
You'll see the Carbonite Backup Drive displayed. This shows all of the files in your backupA set of copies of your files on our servers. organized the same way they are on your computer.
Double-click the Backed Up Files icon.
Browse to the location where your Neat data files are located (i.e. where it was when you backed it up). Neat stores all of its data in a single user directory. The default directory for this data depends on your operating system you are currently using:
Windows XP
- C:\Documents and Settings\[User Name]Your [User Name] will vary depending on how you set up your computer. If you do not see your own name, your files are most likely in something generic, such as Owner or User.\Documents\Neat Data\
Windows Vista, 7, 8, and 10
- C:\Users\[User Name]Your [User Name] will vary depending on how you set up your computer. If you do not see your own name, your files are most likely in something generic, such as Owner or User.\Documents\Neat Data\
Once you find the files, you can restore them by following the instructions below:
- In the Carbonite Backup Drive, right-click on the Neat Data folder and select Restore To....
- In the Browse for Folder window, select a location to restore and click OK.
- Once the file's been restored, follow the instructions in the next section on how to get it back the program. (Depending on the size of the files, it could take some time to restore. Wait until the restore is finished before moving on to the next step.)
I've already restored and need to import the files
How to Import Your Neat Data
There are two ways that you can import your Neat Data. Please choose the scenario that best fits your situation:
How to Import Your Neat Data Without a Neat Backup File
The following example is for Neat 5, however, the instructions should be similar for any later versions of Neat as well.
If you have opened Neat before or during the restore process, Neat automatically creates a new empty database. You will need to move these database files for the empty database out of the current Neat directory on the computer. We recommend creating another folder on your desktop labeled Current Neat Data. Open that folder, and open the current default location in a separate Explorer window. Highlight all of the files in the default location, then drag and drop them into the Current Neat Data folder that you just created.
Open the folder containing the Neat data restored from Carbonite. Highlight all of the files, right-click a file and select Copy from the right-click menu.
Navigate back to the default location for Neat data on your hard drive, right-click the empty space, then click Paste from the right-click menu to paste the restored Neat data back into the default location.
Re-open the Neat program. You should find that your database and saved data are all visible again.
After confirming that your data is back, you can delete the two folders that you created on your Desktop during this process.
Once you've finished your restore and got everything back into the program, you're all set. If you want to resume your back up again, please exit Recover Mode.
Importing Your Neat Data With a Neat Backup File
Neat has the ability to create its own single compact backup file from within the Neat program. If you have created a Neat backup file and need to import your data back from this file, please use the following instructions.
Open Neat. Click the Tools option in the Neat menu bar, then select Database, then Offline Restore.
Navigate to the location that the Neat backup file is located. Highlight the latest backup file and click on Open.
You will see a popup warning verifying that you want to overwrite the current data in Neat with the backup database. If you are sure you want to continue, click Yes to proceed. The current data will be overwritten.
You will next see an orange progress bar indicating the progress of restoration. Once the progress is competed, you will see a Database Restore Complete popup window. Click OK on the popup to restart Neat.
Once Neat restarts, your restored backup database information should be visible.
Once you've finished your restore and got everything back into the program, you're all set. If you want to resume your back up again, please exit Recover Mode.






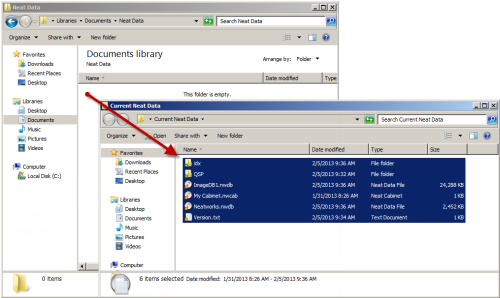


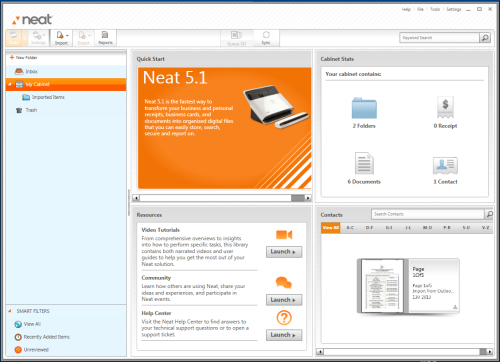
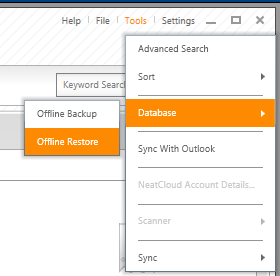

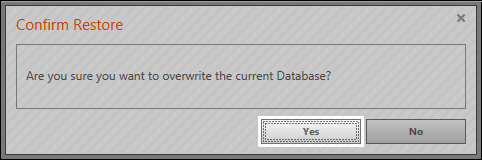
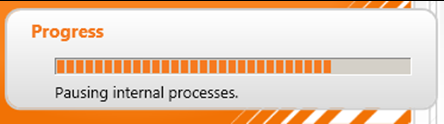
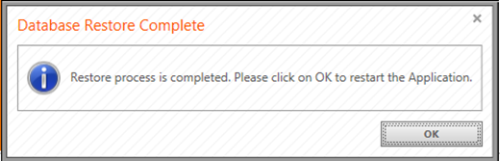
 Feedback
Feedback