Importing Google Chrome Bookmarks
Summary:
Carbonite can restore your Google Chrome bookmarks back to your computer and then you can import them back into the program. Please choose the scenario that best fits your situation below.
- This article is for Windows only
If you need help importing your restored data, please work with a local technician because this is out of scope for Carbonite Support.
Solution:
The sections below are collapsed. Please click a section title to open / close the appropriate section.
I still need to restore the file
How to Restore Your Google Chrome Bookmarks
In here we'll guide you through restoring your data and then on how to import it into the program. There are a couple of things that need to be in place for the restore and import to work.
- Ensure Google Chrome is installed on your computer.
- Ensure Recover Mode is enabled. This makes it so that no update to files or any new files are backed up to Carbonite while in this mode and it lets the restore run as smooth as possible.
Let's begin by opening the Carbonite Backup Drive through the File Explorer window (alternatively called Windows Explorer in older Windows operating systems). Do this by double-clicking the Carbonite Backup Drive icon.
You'll see the Carbonite Backup Drive displayed. This shows all of the files in your backup organized the same way they are on your computer.
Double-click the Backed Up Files icon.
Browse to the location where your Google Chrome data files are located (i.e. where it was when you backed it up). The default locations are as follows:
Windows 7, Windows 8 or Windows 10
- C:\Users\[User Name]\AppData\Local\Google\Chrome\User Data\Default\
Once you find the file (usually called Bookmarks), you can restore it with the instructions below:
Restoring the Current Version
- In the Carbonite Backup Drive, right-click on the Bookmarks file and select Restore To....
- In the Browse for Folder window, select a location to restore to (we recommend the Desktop) and click OK.
Restoring an Older Version
- In the Carbonite Backup Drive, right-click on the bookmarks file and select Restore previous versions...
- Select the version you want to restore, using the Last Saved On: and Size columns and then click Browse.
- Select a location that you wish to restore the file to (we recommend the Desktop) and click OK.
- Click OK to start the restore.
I've already restored and need to import the file
How to Import Your Google Chrome Bookmarks
At this point, there are two ways to proceed:
- You can replace your current bookmarks with the bookmarks that you restored from Carbonite. This is the quicker of the two methods, but it will overwrite any current Google Chrome bookmarks with the bookmarks from your backup. If you do not have any current bookmarks, this is the way to go.
- You can merge your current bookmarks with the bookmarks that you restored from Carbonite. This is the slower of the two methods, but it is the safest way to proceed if you have any current bookmarks that you do not want to lose.
Click the corresponding link below to jump to those instructions:
Replacing Your Current Google Chrome Bookmarks With Your Backed Up Bookmarks
Open Windows Explorer/File Explorer:
- In Windows XP, click the Start button to open the Start menu, then click My Computer.
- In Windows Vista or Windows 7, click the Windows Start button (it looks like a Windows logo) to open the Start menu, then click Computer.
- In Windows 8, click the File Explorer icon in the Taskbar on your Desktop. If you are not already viewing the Desktop, press the Windows Key + D on your keyboard to access the Desktop.
- In Windows 10, click the Windows Start button (it looks like a Windows logo) to open the Start menu, then click File Explorer.
Navigate to the location of your current bookmarks in Windows/File Explorer.
Windows 7, Windows 8 or Windows 10
- C:\Users\[User Name]\AppData\Local\Google\Chrome\User Data\Default\
Next, drag and drop your restored Bookmarks file from the desktop into the Windows/File Explorer window.
A dialog box will appear, indicating that your files will be overwritten. Click the option to allow the file to overwrite (this will be slightly different depending on your OS).
Open Google Chrome. Your bookmarks should now display only the bookmarks recovered from Carbonite.
Once you've finished your restore and got everything back into the program, you're all set. If you want to resume your back up again, please exit Recover Mode.
Merging Your Current Google Chrome Bookmarks With Your Backed Up Bookmarks
Open Google Chrome, then open Chrome's Bookmark manager. There are two ways to do this:
- With Google Chrome open, press the Ctrl + Shift + O keys on your keyboard at the same time.
- Alternatively, click the three grey dot icon to the right of the Chrome address bar, highlight Bookmarks, then click Bookmark manager.
In the top right corner of the Bookmarks Manager window, select Export Bookmarks.
Name the file Current Bookmarks, choose the Desktop as your save location, and click Save.
This saves your current bookmarks so they can be added back in after recovering your backed up bookmarks.
Close Google Chrome.
Open Windows Explorer/File Explorer:
- Windows 7, click the Windows Start button (it looks like a Windows logo) to open the Start menu, then click Computer.
- In Windows 8, click the File Explorer icon in the Taskbar on your Desktop. If you are not already viewing the Desktop, press the Windows Key + D on your keyboard to access the Desktop.
- In Windows 10, click the Windows Start button (it looks like a Windows logo) to open the Start menu, then click File Explorer.
Navigate to the location of your current bookmarks in Windows/File Explorer.
Windows 7, Windows 8 or Windows 10
- C:\Users\[User Name]\AppData\Local\Google\Chrome\User Data\Default\
Next, drag and drop your restored Bookmarks file (not Current Bookmarks) from the desktop into the Windows/File Explorer window.
A dialog box will appear, indicating that your files will be overwritten. Click the option to allow the file to overwrite (this will be slightly different depending on your OS).
Open Google Chrome, then open Chrome's Bookmark manager. Remember, there are two ways to do this:
- With Google Chrome open, press the Ctrl + Shift + O keys on your keyboard at the same time.
- Alternatively, click the three grey dot icon to the right of the Chrome address bar, highlight Bookmarks, then click Bookmark manager.
In the top right corner of the Bookmarks Manager window, select Import Bookmarks.
In the window that appears, select Desktop as the location to import the file from and select the Current Bookmarks file. Click Open and your current bookmarks will be imported.
You can now use Google Chrome as you previously did, with both your previous and current bookmarks imported into the program.
Once you've finished your restore and got everything back into the program, you're all set. If you want to resume your back up again, please exit Recover Mode.






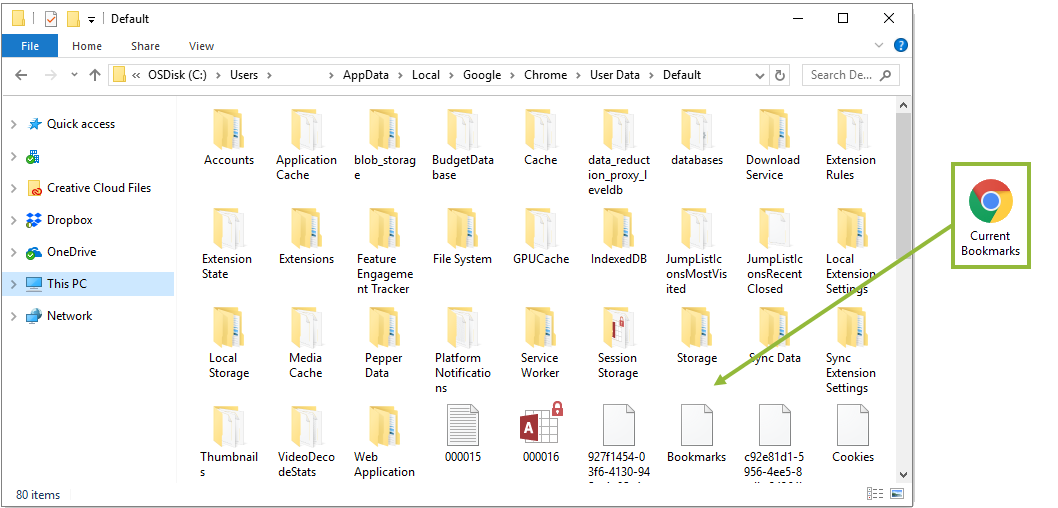
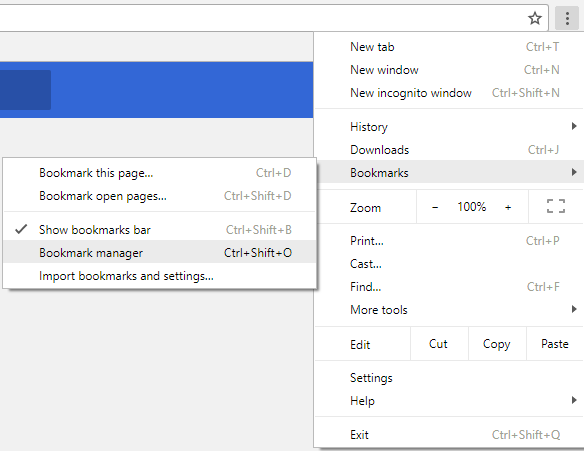
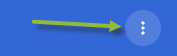
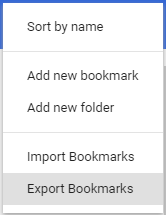
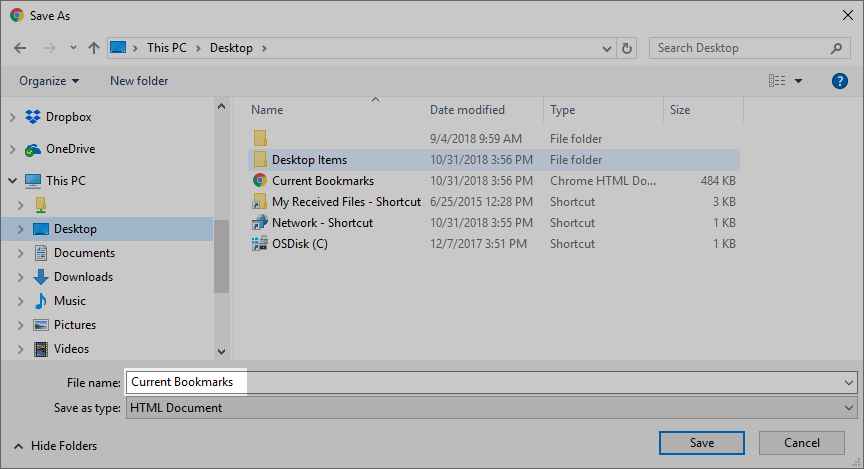
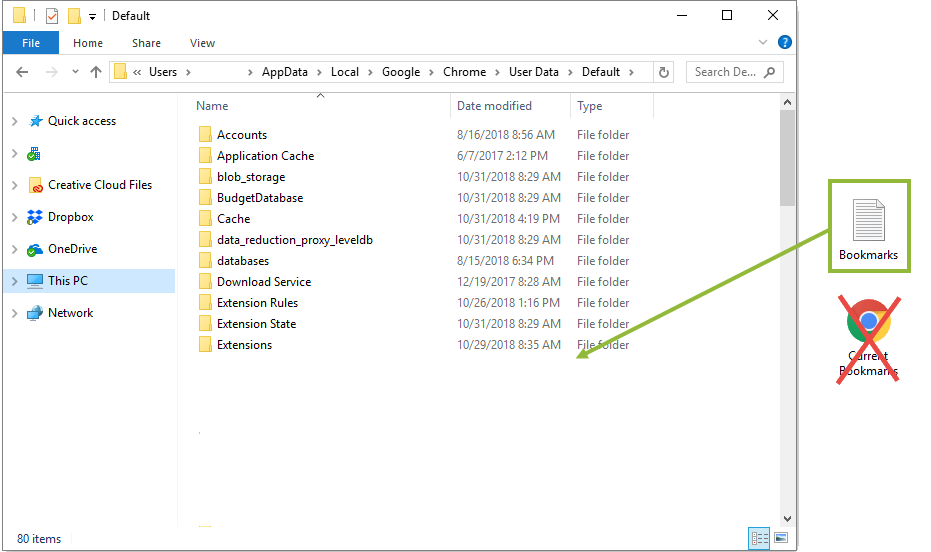

 Feedback
Feedback