Importing Apple Mail
Summary:
You can import your restored mail by restoring the mail to a new location and using the import function with the Mail app.
By default, Apple stores your local Mail files in a hidden User Library folder on your Mac.
- Macintosh HD/Users/[User Name]/Library/Mail
If you selected this location for backup, you can follow the instructions below to import the restored data.
Solution:
Launch Apple Mail by clicking the Apple Mail stamp icon on the dock at the bottom of the screen.
In the Apple Mail menu, click File, then Import Mailboxes... to open an Import Wizard.
Select the Apple Mail option and click the Continue button.
Navigate to the folder where the Apple Mail data is located. Select it and click the Choose button.
A list of importable mailboxes will be displayed. By default, all boxes will be selected. Deselect the mailboxes you don't want restored and click Continue.
The data will now be imported. When the import is complete, click Done.
The imported mail will be located in the On My Mac section in a folder called Import. These mail folders and/or their contents can be dragged and reorganized into other folders if desired.




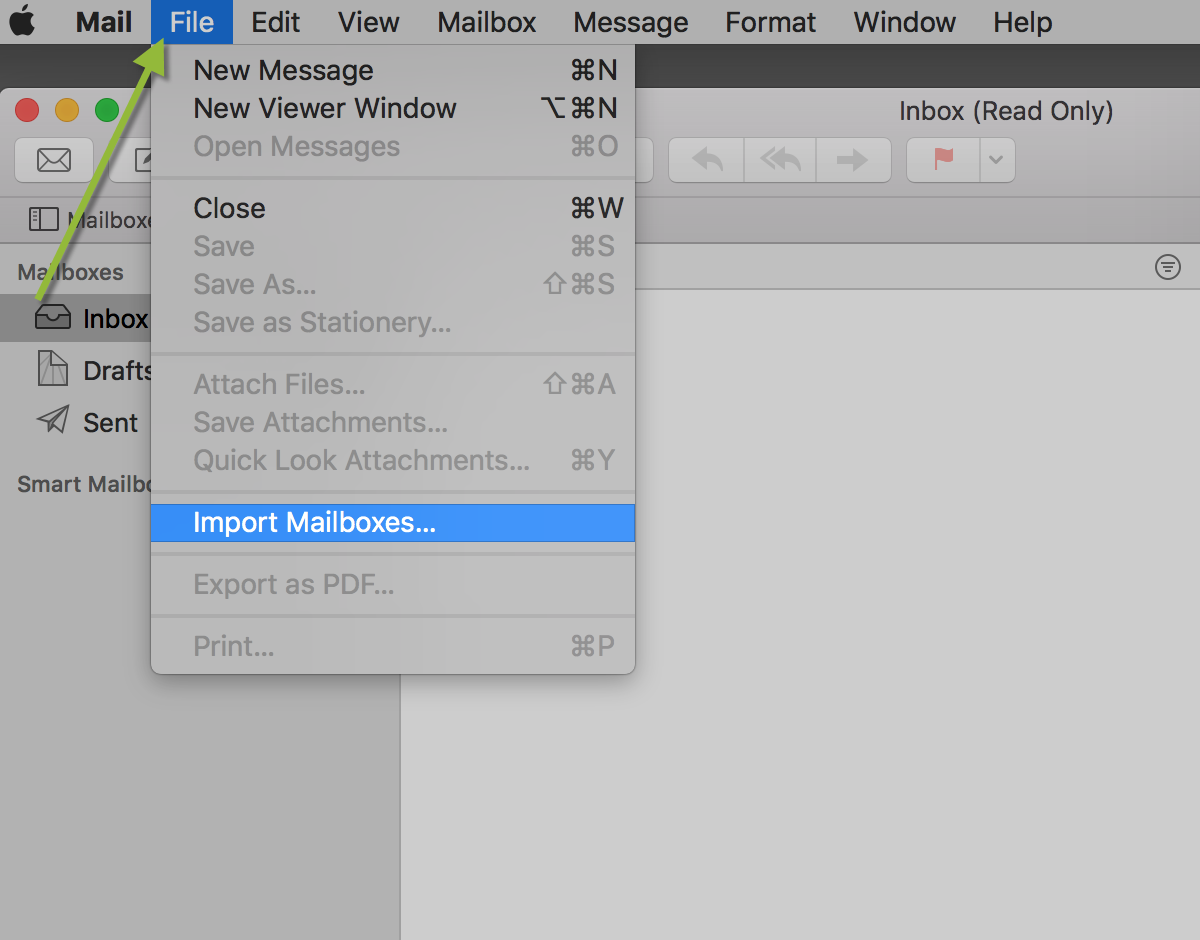
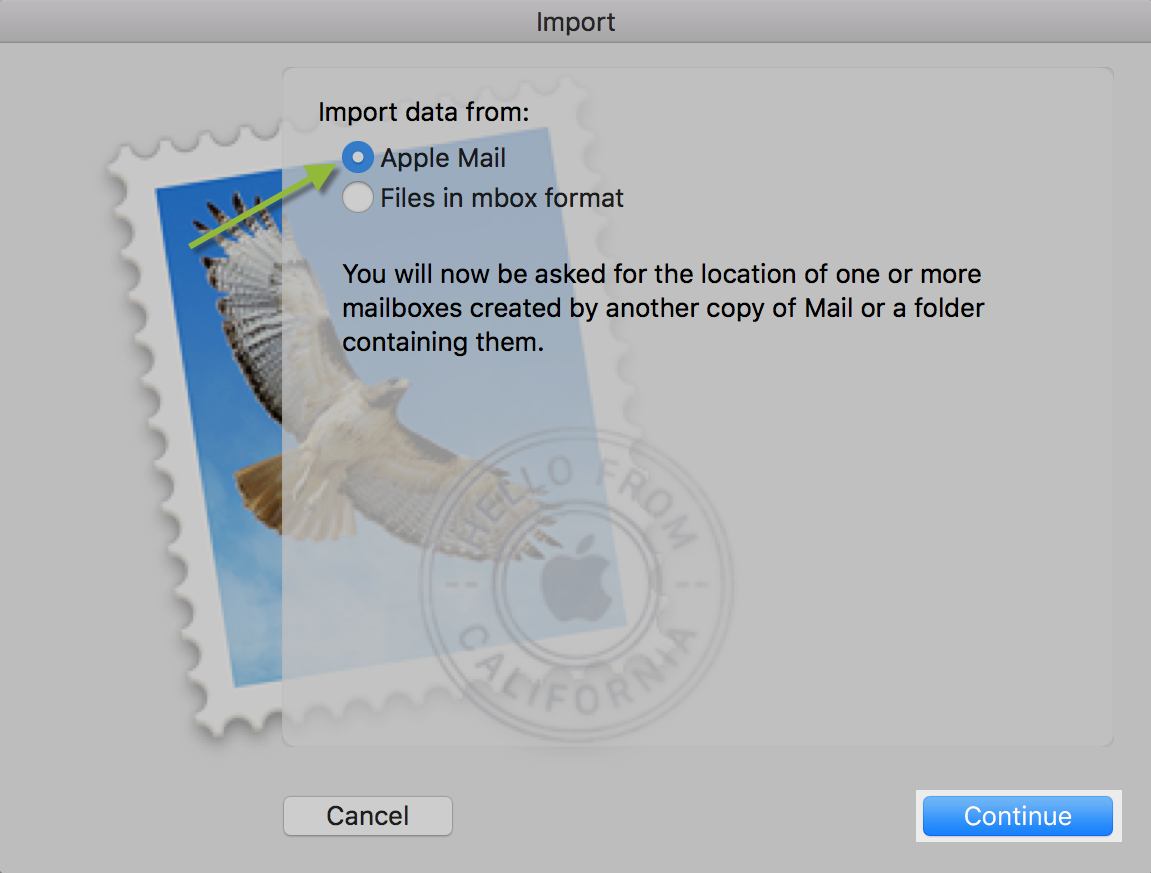




 Feedback
Feedback