Importing Your Safari Bookmarks
Summary:
To import your bookmarks into Safari you will first need to restore the Bookmarks.plist file, in which your Safari bookmarks are stored.
Apple stores the data in the following location by default:
- Macintosh HD/Users/[User Name]/Library/Safari/bookmarks.plist
Solution:
Open your Safari web browser and click File; Import From; Bookmarks HTML File... from the menu.
In the Import Bookmarks window, select the Desktop and open the Carbonite Restored Files folder.
Within this folder select the Bookmarks.plist file, click Import, and in Safari you will be shown all of your bookmarks.
Within the Bookmarks Menu bar at the top of the screen, select Edit Bookmarks
Within the Bookmark Editor screen, click the Triangle next to the folder labelled Imported [date], then click the triangle next to the Bookmarks Bar folder and select all the bookmarks within (this can easily be accomplished by selecting the top bookmark, holding the shift key on your keyboard and clicking the bottom bookmark).
Drag these bookmarks into the Favorites folder or to a location of your choice.
Within the Bookmarks Menu folder, select all the bookmarks within (this can easily be accomplished by selecting the top bookmark, holding the shift key on your keyboard and clicking the bottom bookmark).
Drag these bookmarks into the Favorites Menu folder or to a location of your choice.
Repeat these steps for any other bookmarks that you need to transfer over to Safari. Once you have moved all of the bookmarks into Safari, it is best to delete the folder from which you moved the bookmarks.
Right-click the folder, Imported (date imported), and select Delete. This will ensure any new bookmarks you create go to the correct location.
You have now successfully imported your Safari bookmarks. You can access them through the Bookmarks Menu option or through the Bookmarks toolbar within Safari.




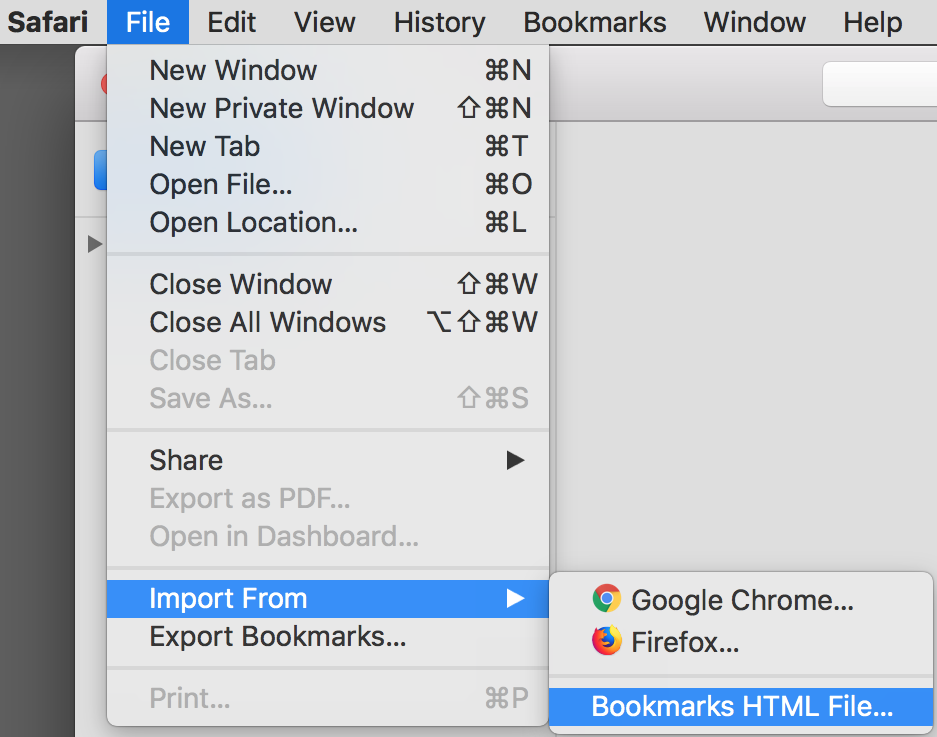
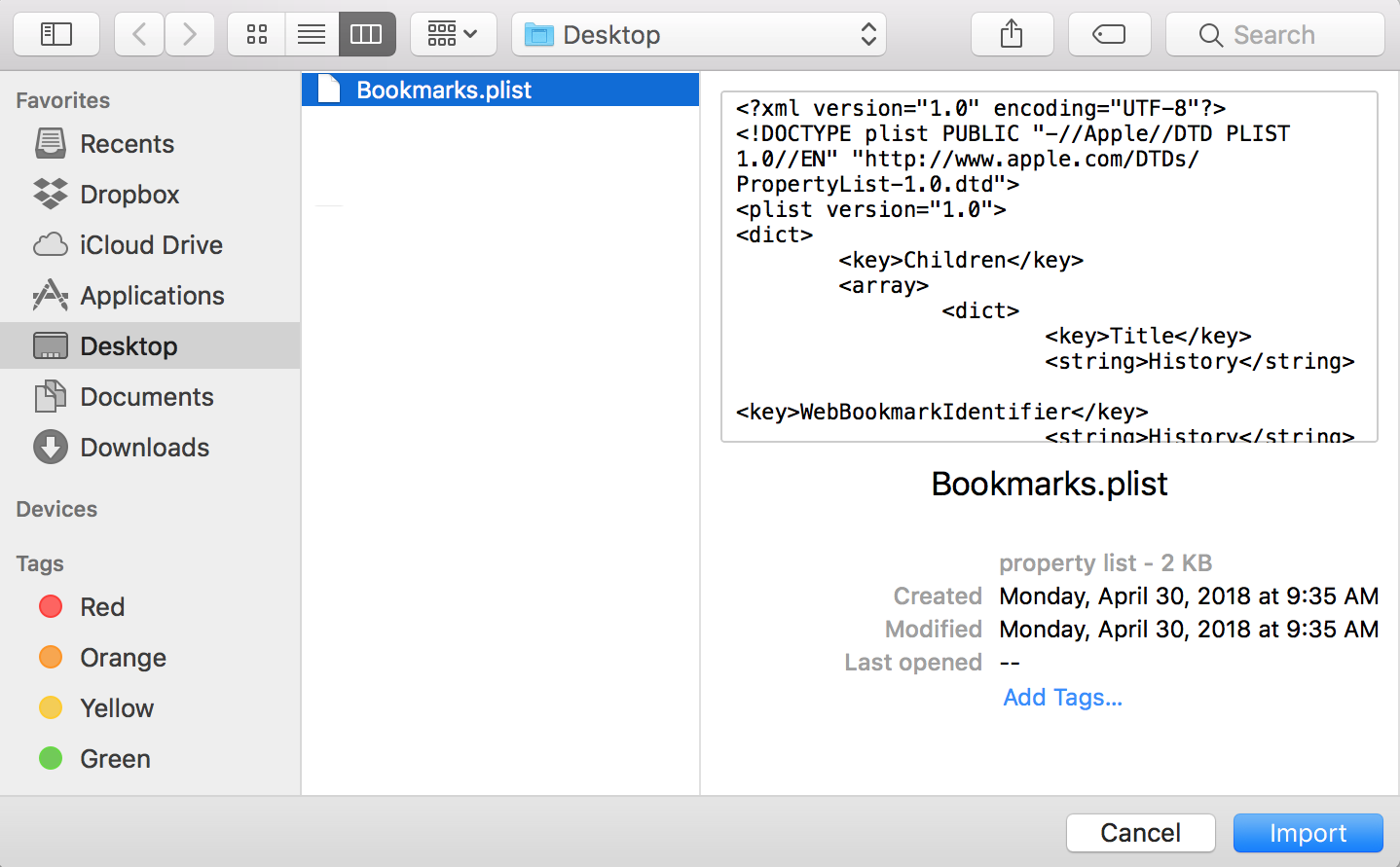
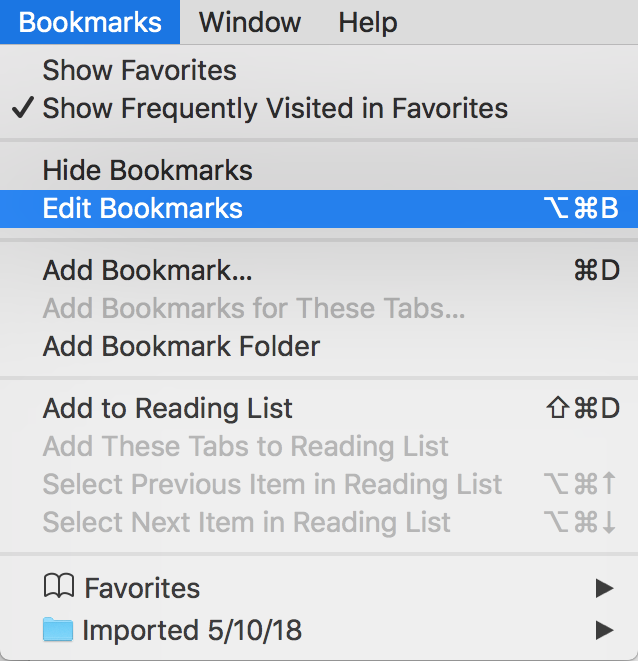
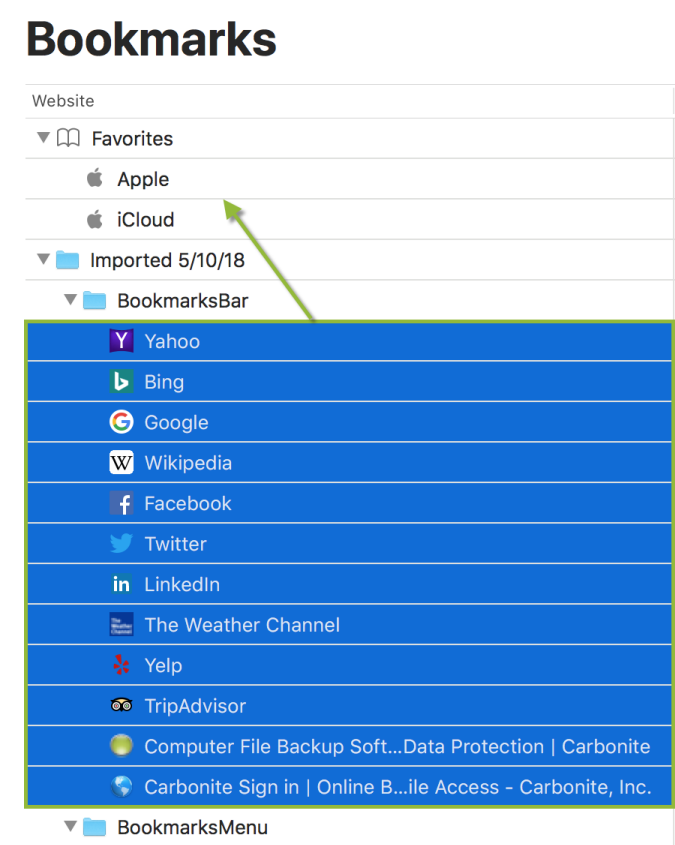
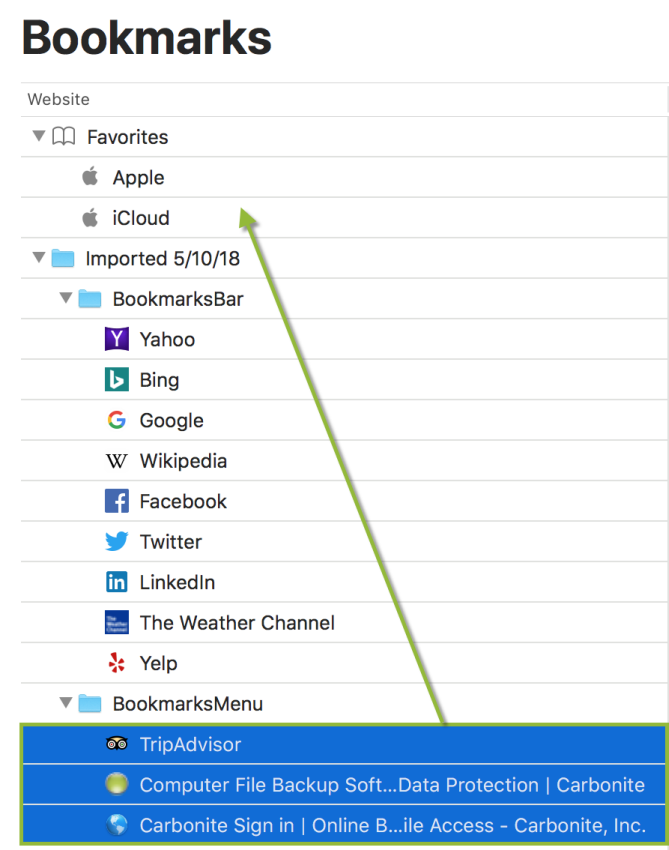
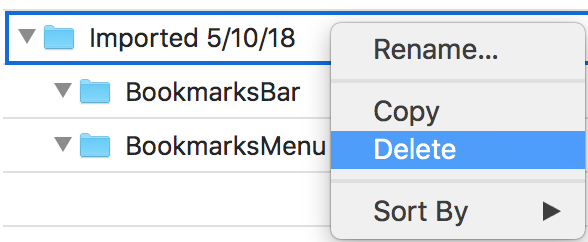
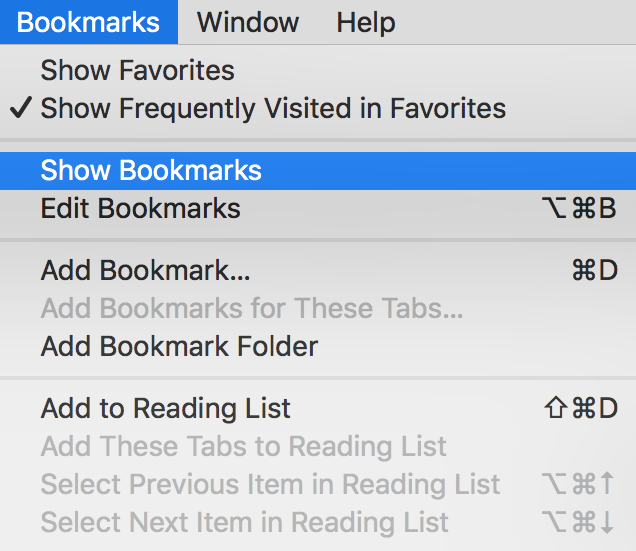
 Feedback
Feedback