The Backup Details Page
- This article is for Windows only
Summary:
The Backup Details page can be accessed by clicking on a backup set in the Dashboard. It displays information about the status of your backup, the amount of data backed up locally and to the cloud, the date and time of your most recent backup, detailed information about your backup runs, and the history of your restore and deleted backup runs.
Solution:
You can perform the following actions on this page:
Backup Now
You can instruct CSSB to perform a full, incremental, or differential backup of any modified data by clicking the Backup Now link. You will have the option of backing up to the following locations:
- Backup to disk and cloud
- Backup to disk
- Back up to cloud
- Upload backups from disk to cloud
To manually begin a backup or upload, click Backup Now on the Backup Details page.
From the menu, select the backup type that you would like to perform (a Full, Incremental, or Differential backup) and where to back up to (to local disk, to cloud, both, or upload existing local backups to the cloud).
Run Reports
Selecting this option will allow you to run several reports displaying a summary of your backup and/or restore activity. The information in these reports will reflect the information available within CSSB. The report(s) will be exported into a Comma Separated Values (CSV) file. See below for an example of a backup report.

Some of the available reports are as follows:
- Summary Report - This report will display a summary of all activity (backup and restore). It will list the backup set name, the elapsed time for all backup runs (with elapsed times reported in [days]:[hours]:[minutes]:[seconds] format), the amount of data uploaded, and other relevant information.
- Backup Report - This report will display information for all backup operations to the local disk.
- Upload Report - This report will display information for all upload operations to the cloud.
- Create Custom Report - This option allows you to create a customized report. Follow these steps below:
- Within the Define Report Template window, specify the template type by selecting the radio button for either Backup Report or Restore Report.
- In the Template Name field, type a name for your new template.
- Select the columns you want to include in the template view by placing a checkmark in the box next to their name.
- Click Save Template to add this new template.
- This newly created template will appear in the Run Reports drop down menu.
To generate a report, click Run Reports on the Backup Details page, then select the appropriate report from the menu.
All Actions
Selecting this option will allow you to view detailed information about specific backup runs/cycles. After placing a checkmark next to a backup cycle, the following options will be displayed:
- Delete Backup Run - This option will allow you to delete the selected backup cycle locally, in the cloud or both locally and in the cloud.
- View Details - This option will display detailed information about the backup run, such as backup host name (server name), backup folder location, whether encryption and compression is enabled, total backup size, cloud location and other pertinent information.
- Begin Upload - This option will allow you to upload data from the disk to the cloud.
- Pause Upload - This option will be visible if data is being uploaded to the cloud.
- Resume Upload - This option will be visible if the upload of data to the cloud was paused.
- Update Retention Policy - This option will allow you to change your retention settings for local and cloud backups.
- Verify Backup Data - This option will allow you to check the integrity of your backup data.
To perform an action on a specific backup run, click the check box for the desired backup run(s) or cycle(s) from the Active Backup Cycles list on the Backup Details page, then click All Actions
Note: The options on the All Actions menu will only be available when relevant to the selected backup run(s) or cycle(s).
Additional Information
The Backup Details page will also display the following information:
- Backup History - A list of all deleted backup runs will be displayed in this section.
- Restore History - A list of all your restore operations will be displayed in this section.




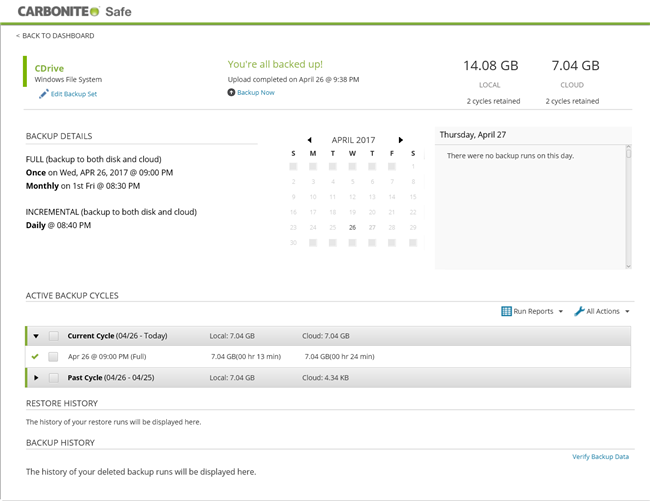
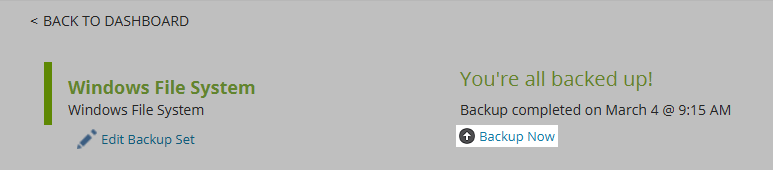
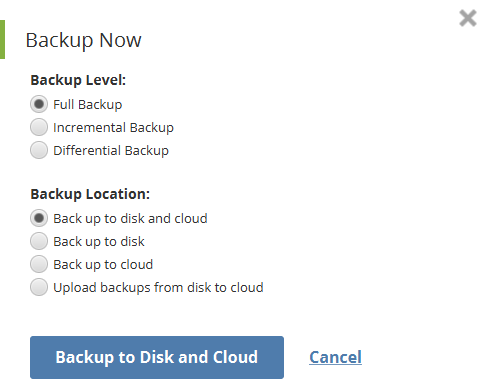
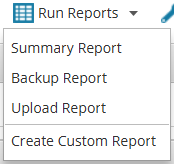
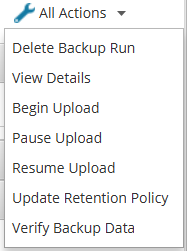
 Feedback
Feedback