Scheduling Your Backup
- This article is for Windows only
Summary:
With Carbonite Safe Server Backup, you can schedule your backupA set of copies of your files on our servers. to start at a specific time every day, every week, every month or every year. Creating a custom schedule will ensure that Carbonite does not use computer resources during select times of day.
Solution:
The sections below are collapsed. Please click the section title to open / close a particular section.
To add scheduled backup runs for a backup set, select the backup set within the CSSB Enhanced Interface. Click Edit Backup Set to view your backup schedule. Click Schedule Templates to display a list of predefined templates and a Add Custom Schedule template. Select any of these to add a backup schedule. Adding a custom schedule does not populate any schedule values by default.
These predefined templates can be selected when configuring a backup schedule:
- Weekly Full + Daily Incremental - It indicates a weekly full backup and a daily incremental backup to both the local disk and to the cloud.
- Monthly Full + Daily Incremental (Recommended) - It indicates a monthly full backup and a daily incremental backup to both the local disk and to the cloud.
- Monthly Full + Weekly Differential + Daily Incremental - It indicates a monthly full backup, a weekly differential backup, and a daily incremental backup to both the local disk and to the cloud.
Carbonite allows you to stack different backup types and schedule them according to your preferences. For instance, you can set a full backup to run once a month, a differential backup once per week, and an incremental backup once per day.
To stack backup schedules, select the Add Custom Schedule option from the Schedule Templates drop down menu.
A window will appear with a warning message. Click OK to proceed.
To add a custom schedule, click the Add Schedule button to proceed.
Once a schedule has been added, it will appear in the list of backup schedules.
To edit a backup schedule, double click it. A window will appear with customizable options.
Within this screen, you can run a Full, Differential, or Incremental backup every day, every week, every month or every year at a specific time. You can also specify the following backup options:
- Full backup - This type of backup makes CSSB back up all of the data associated with the backup set.
- Differential backup - This type of backup makes CSSB back up only the data which changed since the last successful full backup.
- Incremental backup - This type of backup makes CSSB back up only the data which changed since the last successful full, differential, or incremental backup.
- Wake up the system to run the task - Carbonite Safe Server Backup can also be set to wake the computer to run the backup, if it is in Sleep, Standby, or Hibernate mode. Simply mark the Wake the system to run this task checkbox to enable this feature.
Computers running on Windows 7 and Windows 8 operating systems require that you allow wake timers in order for the Wake up the system to run the task feature to work properly. Follow the steps below:
- Click Start; Control Panel; Power Options.
- Locate your currently selected power plan and click the Change plan settings link next to it.
- Click Change advanced power settings.
- Scroll down the list of power settings. Locate and expand the Sleep section.
- Expand the Allow wake timers sub-section.
- Set any appropriate settings to Enable.
An important part of scheduling your backup is configuring the retention settings. The Retention section is beneath the the Backup Schedule section. There, you have the option of configuring a data retention policy by specifying the retention settings. To access the settings, click the Edit link
In edit mode, you can select either of the following retention rules for your backup set:
- Number of Cycles - This defines the number of Full backups to keep for this backup set. When the number of Full backups is about to exceed this limit, the oldest Full backup is deleted. By default, CSSB is configured to retain 2 successful Full backups for each backup set to the local disk and to the cloud. Dependent backups will also be retained. The number of Full backups to retain is configurable, with no hard-coded upper limit. Since Incremental and Differential backups are dependent upon a Full backup, when a Full backup is purged, any dependent backups will be purged at the same time (Backups are purged once a day at midnight). Please note that each cycle will occupy physical space on the target local disk and will also count toward the storage quota on your account if uploaded to the cloud, regardless of backup run type or backup set type.
- Time Retained - This option allows users to keep backups for a specific period of time. However, a backup will not be purged if another backup depends on it. In other words, no backup in a cycle will be purged until all of the backups in that cycle are ready to be purged. This option ensures that you have all the data that is needed to perform a complete restore to any available backup point, but it does mean that backups can be kept longer than their retention setting suggests.
Click the Stop Editing to save your changes.
Backup Does Not Run on Schedule
Windows Task Scheduler is called Scheduled Tasks in some versions of Windows. These are the same thing for the purposes of this section.
Scheduled backups in Carbonite Safe Server Backup rely upon the Windows Task Scheduler. Each backup schedule is created as a task within the Task Scheduler. CSSB must be able to create, modify, and save changes to tasks, but it cannot do so if the Windows Task Scheduler is broken.
Begin by attempting to create a basic task directly in the Windows Task Scheduler.
- Open the Windows Task Scheduler.
- Attempt to create a new basic task.
- This task can be anything, such as opening notepad.exe.
- Set the task to start in the very near future.
- Save the task.
- Verify if the task is able to launch on time.
If this process fails at any point, attempts by CSSB to manage backup schedules will fail in the same manner. CSSB will not be able to create, modify, or save backup schedules until the system administrator fixes the Windows Task Scheduler.




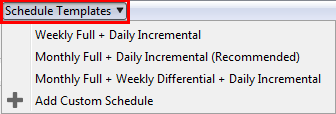
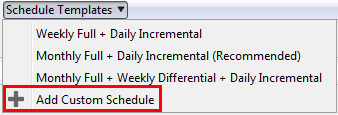
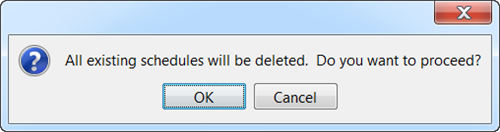
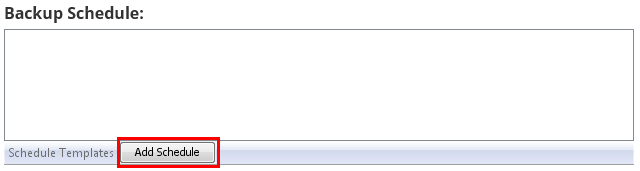
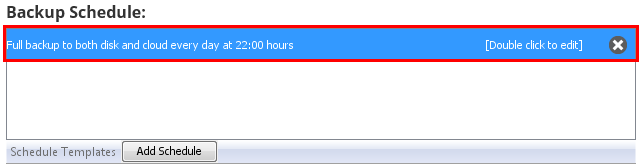
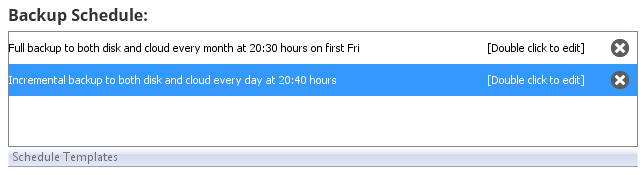



 Feedback
Feedback