Moving Local Backups to a New Folder
- This article is for Windows only
Summary:
It is sometimes necessary to move local backups from one location to another on disk. The Move Local Backups function located in the Tools menu ensures that Carbonite Safe Server Backup can locate, manage, and restore local backups after they have been moved.
If local backups have been moved manually in Windows Explorer, you can also use this function to update the location in CSSB.
Solution:
Please choose the option that best suits your situation:
The sections below are collapsed. Please click the section title to open / close a particular section.
To move local backups to a new location, follow these steps:
- Click Tools; Move Local Backups. The Move Local Backups function can also be accessed via the CTRL+ALT+M keyboard shortcut.
- A Move Local Backups window will appear. Select the radio button for I want to move my local backups to a new location.
- Choose a destination folder by browsing to its location, and click OK to proceed. Backups for the currently selected backup set will be moved to a folder of your choice. Local disks and network locations can be used.
All requirements for backup to network drives must be met. Please refer to How to Use External or Mapped Network Drives with CSSB and How to Use a NAS Device with CSSB for more information.
Note: The local storage setting for the selected backup set will be updated automatically when the Move Local Backups operation ends. Future local backups for the backup set will be saved to the new folder selected in this step.
Example
Disk storage location before backups are moved:
Disk storage location during move of backups:
Disk storage location after backups are moved:
- A progress bar will appear displaying the progress of the move.
- Once the move operation has completed, a success message will appear with a reminder that the local backup folder has been updated. Click OK to close the window.
To update the backup location in CSSB after manually moving them in Windows Explorer, follow these steps:
- Click Tools; Move Local Backups. The Move Local Backups function can also be accessed via the CTRL+ALT+M keyboard shortcut.
- A Move Local Backups window will appear. Select the radio button for I manually moved my local backups. I want to update the backup location in CSSB.
- Browse to the location where you manually moved your local backups, and click OK to proceed. CSSB will update its internal entries with the new backup location.
Note: Future local backups for the backup set will be saved to the folder selected in this step.
- Once the move operation has completed, a success message will appear with a reminder that the local backup folder has been updated. Click OK to close the window.




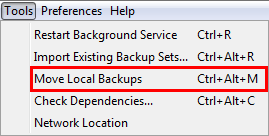

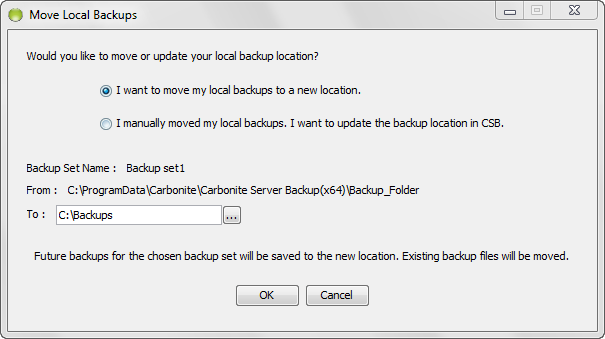
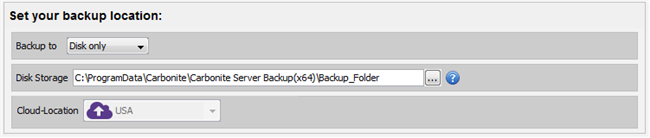
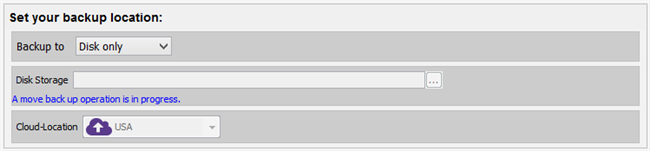
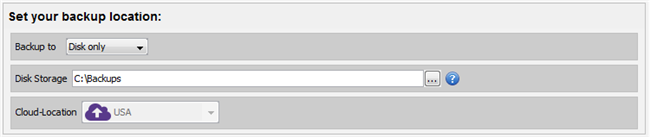
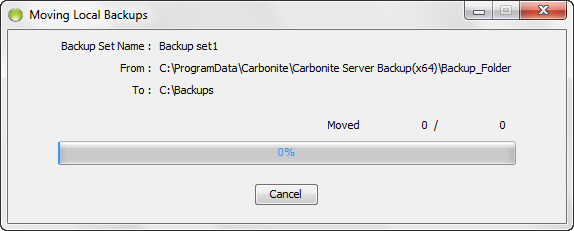
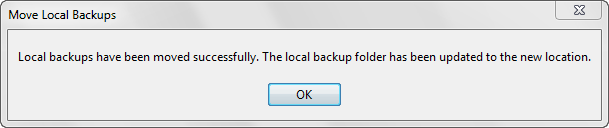
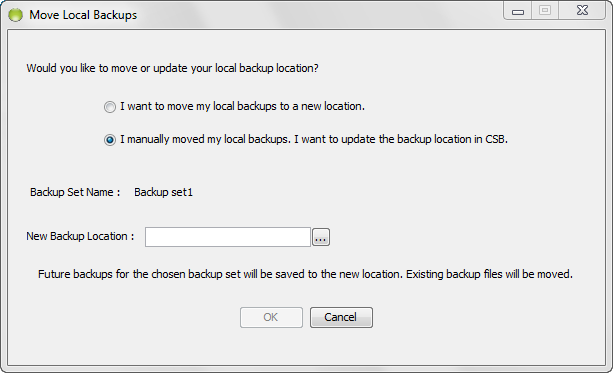
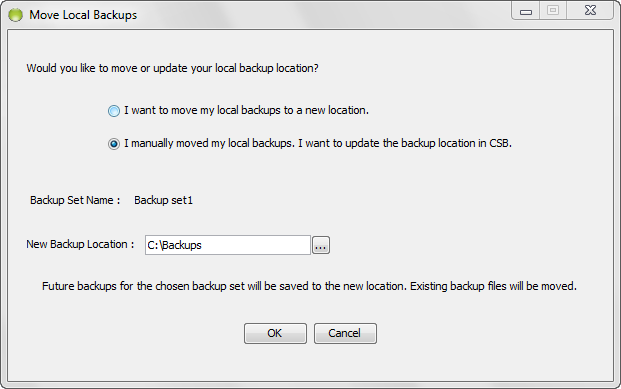
 Feedback
Feedback