Configuring Email Notifications
Summary:
- This article is for Windows only
Setting email notifications is out of scope for Carbonite agents.
Carbonite Safe Server Backup (CSSB) allows users to receive notifications when particular operations get completed. This option is offered for all backup sets globally.
CSSB provides notification of backup and recovery events in two different methods:
- All events (successful and failure) are logged in the Windows event logs. Windows event log analyzer tools can be used to filter the events and analyze them.
- Email notifications can be sent when a particular event occurs, such as the success or failure of a backup, upload, download, or restore operation.
Solution:
To enable email notifications, you need to configure the mail server first. In the Notifications section of the CSSB Enhanced Interface, click Configure Email Notifications.
- If you have other active notifications, scroll down until Configure Email Notifications appears.
Alternatively, scroll to the bottom of the main CSSB Enhanced Interface and click Edit Email Settings or Configure Email Notifications within the Account Details section.
The Configure Your Email Notifications window will appear, allowing you to configure your SMTP server.
Within this screen, you will also be able to configure your other email settings by providing information for these fields:
- From - Please specify what email address you would like CSSB to put in the From field of the emails. By default, this is No-Reply-CSB@carbonite.com.
- In some cases, your email server may require this to match the username/email address being used for authentication.
- Recipients - Input the email addresses to which you would like notifications to be sent. Separate multiple email addresses with a "," (comma) character.
- SMTP Server - This is the IP address or hostname of your outgoing SMTP server.
- Port - This is the SMTP server port which CSSB should connect to for sending emails.
- Security - If you want the communication between CSSB and the SMTP server to be secured rather than clear text, select the appropriate option from the drop-down box. If you are using an Exchange server, please enable the Require TLS encryption option on the Exchange server. To configure Transport Layer Security Encryption for clients, please search Microsoft's Support page https://support.microsoft.com/en-us.
- Authentication - This check box can be unchecked if your SMTP server doesn't need authentication. Otherwise, please keep it enabled.
- Username - This is the email address/username to be used for authentication with the mail server.
- Password - This is the password for the above email account. If you are using gmail, this will be the 16 digit code generated by app password
- Send Test Email - After entering the correct values above, this can be used to test whether CSSB can connect to the SMTP server.
- Having trouble? Learn more about Troubleshooting Email Notification Setup Issues.
- Notification Preferences - This gives you the option to set alerts for the status of your backup runs and related tasks.
- Failure - By default, this option is checked. It alerts you about backup runs and tasks that were not successful.
- Warning - This option alerts you about backup runs tasks that finished, but had some issues.
- Success - This option alerts you about backup runs tasks that were successful.
Once you complete these steps, click Save. You have successfully configured the mail server.




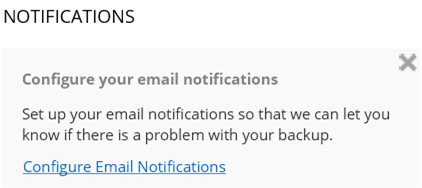
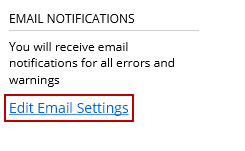
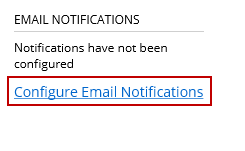
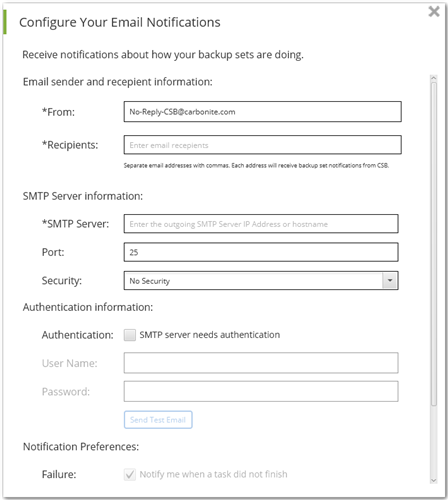
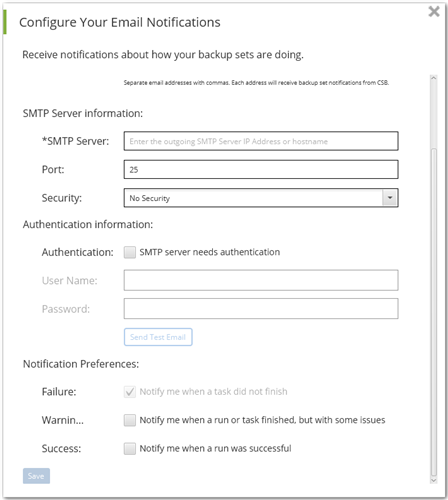
 Feedback
Feedback