Scheduling Your Backup for Carbonite Safe
- This article is for Windows only
Summary:
Carbonite's backup schedule can be adjusted so that it is only consuming system resources during time periods of your choice. All users have the ability to adjust the schedule for Online Backup.
By default, the Online Backup will run on a continuous basis after your initial backup completes. When a file is created or changed, it will be backed up within 10 minutes. If a backed up file is changed more than once in a 24 hour period, the most recent change will be backed up within 24 hours.
Solution:
Double-click the Carbonite icon in your Windows notification areaThe area next to your system clock that contains the icons of the programs you are running. to open the Carbonite application.
The Carbonite application will display information pertaining to your backup.
Click the Settings & controls link to edit your Online Backup settings.
In the Schedule panel, choose and configure the schedule option you prefer, then click Save settings.
The following options are available in the Schedule panel:
- Back up continuously (Recommended) - Carbonite will run continually in the background. Changes to your files are backed up within 10 minutes of the first change. Subsequent changes are backed up within 24 hours. You can click Back up now to back up any pending files.
- Back up once a day - Backup will start at the time specified and continue until complete. Once complete, Carbonite will go into a paused state until the next scheduled backup time.
- Do not back up during certain hours - Carbonite will not perform backup operations between the hours specified. Carbonite will back up as much as it is able to outside of those hours.
When you schedule your backup, the Carbonite icon in the Windows notification area will remain green. A message will be displayed on the Status page to indicate that your backup is in a scheduled pause.




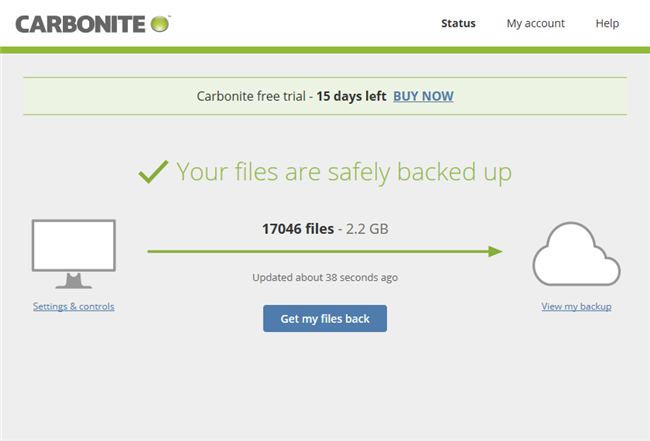
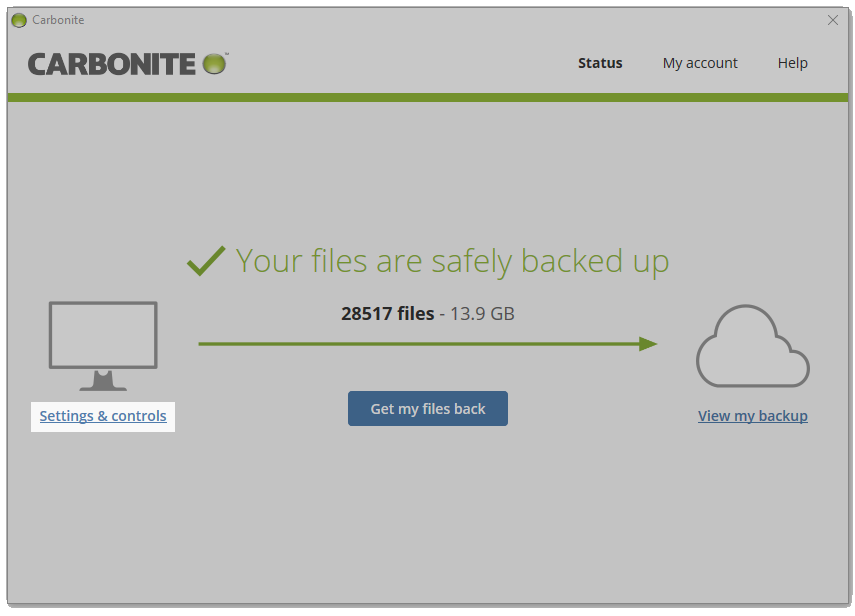
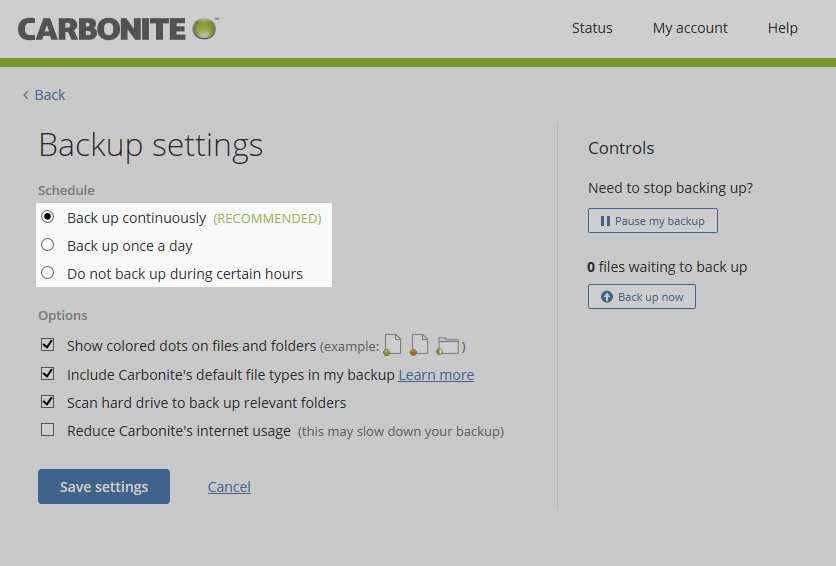
 Feedback
Feedback