Entering and Exiting Recover Mode
Summary:
When Carbonite scans for files to back up, it removes files you delete from the backup after 30 or 60 days to ensure your backup is up to date. You can enter Recover Mode from the Carbonite application to prevent files from being removed or changed, if you need more time to restore your files. After your files are safely restored, you can exit Recover Mode to start backing up your files again.
Recover mode stops the file from being removed, but it does not stop the timer from ticking. Once taken out of recover mode, if the file is beyond 30 (or 60) days, it could be removed right away. Stay in recover mode until you are sure you have all your files.
This article applies to:
| Carbonite Plans | Products | Platforms |
| Basic, Plus, Prime, Core, Power, and Ultimate (Not sure?) | Safe and Safe Pro (Not sure?) | Windows – View the Mac article |
Solution:
The sections below are collapsed. Please click the section title to open / close a particular section.
Entering Recover Mode
- In your Windows taskbar, click the Show hidden icons arrow next to your system clock.
- Note: If you are unable to locate this icon in hidden icons, open your Windows Start Menu and search for Carbonite to launch Carbonite. This will put the Carbonite icon in your hidden icons section of your taskbar.
- Right-click the Carbonite icon.
- Click Enter Recover Mode.
The Carbonite icon will display a down arrow indicating that it is in Recover Mode and no files are being backed up.
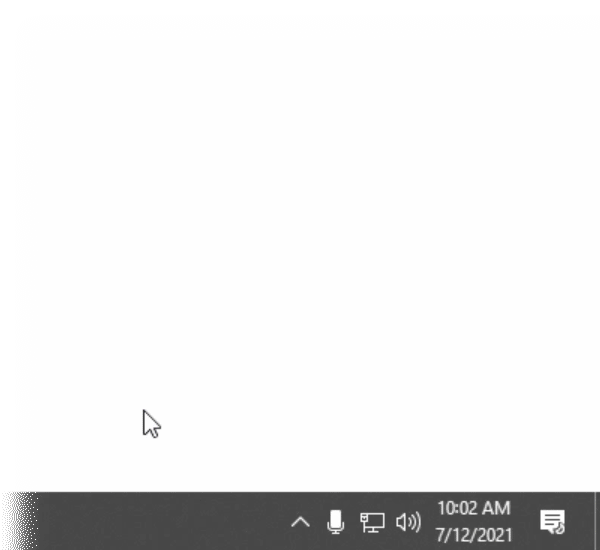
Exiting Recover Mode
- In your Windows taskbar, click the Show hidden icons arrow next to your system clock.
- Note: If you are unable to locate this icon in hidden icons, open your Windows Start Menu and search for Carbonite to launch Carbonite. This will put the Carbonite icon in your hidden icons section of your taskbar.
- Right-click on the Carbonite icon.
- Click Exit Recover Mode.
- Check the box that states, “I understand that any files I did not get back will be deleted from my backup in 30 days.”
- Click Resume my backup.
The Carbonite icon will no longer display a down arrow and Carbonite will begin backing up your selected files.
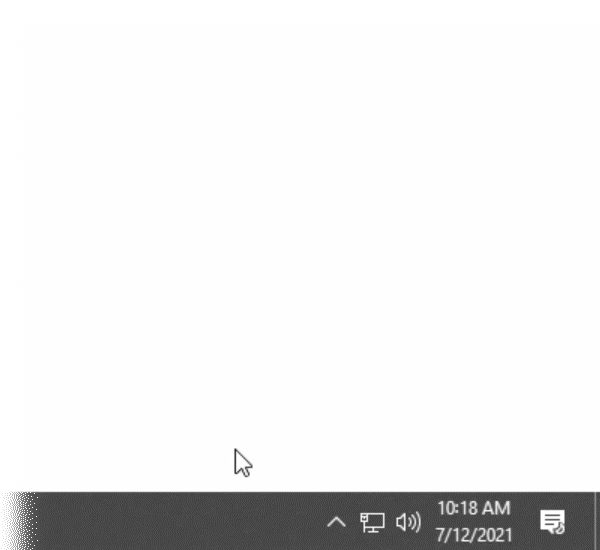




 Feedback
Feedback