Hibernation and Sleep Mode
- This article is for Mac - View the Windows article
Summary:
Your Mac's hibernate and sleep settings can be accessed through Energy Saver in System Preferences or System Settings, depending on your operating system.
Solution:
The sections below are collapsible. Choose the section that corresponds with the option available to you.
Configuring Energy Saver on macOS Monterey and below
Click the Apple symbol in the menu bar and select System Preferences to open the System Preferences window.
Within the System Preferences window, click on the Energy Saver or Battery icon.
Computer Sleep Slider is Present
You will see the Energy Saver pane displayed.
- Set the Computer sleep: slider bar to Never.
Computer Sleep Slider is Not Present
You will see the Energy Saver pane displayed.
- Check the Prevent computer from sleeping automatically when the display is off.
- Uncheck Put hard disks to sleep when possible.
After making these adjustments, close System Preferences and continue with your normal computer tasks.
To change these settings back later, follow these instructions again. When you reach the step for adjusting the settings to Never, click Restore Defaults instead.
Configuring Energy Saver Settings for macOS Ventura
These settings may differ slightly depending on your Operating System:
Configuring Prevent Sleeping When Display is Off
- Open System Settings
- Click Displays
- At the bottom of the window click Advanced
- Click the slider for Prevent automatic sleeping on power adapter when the display is off
Configuring Power adapter for Ventura systems
- Open System Settings
- Click on Battery
- Click on Power Adapter(if present).
- Ensure that there is a checkmark next to Prevent computer from sleeping automatically when the display is off.
- Uncheck Put hard disks to sleep when possible. (if present)




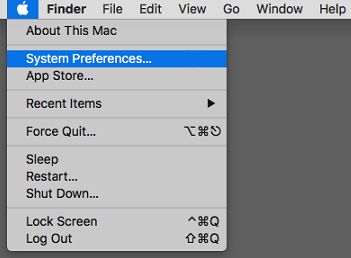
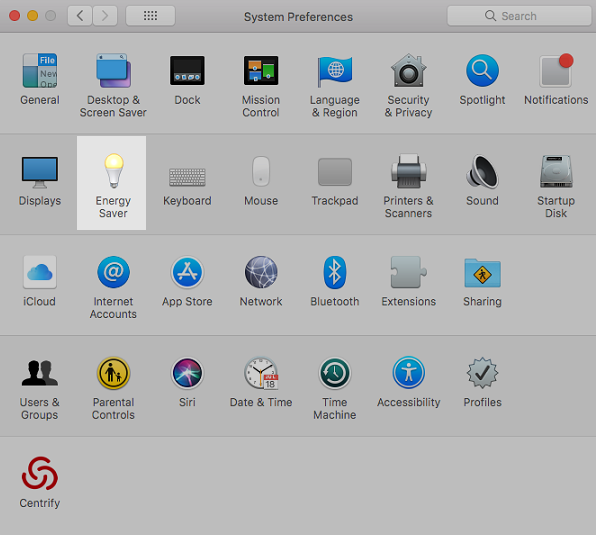
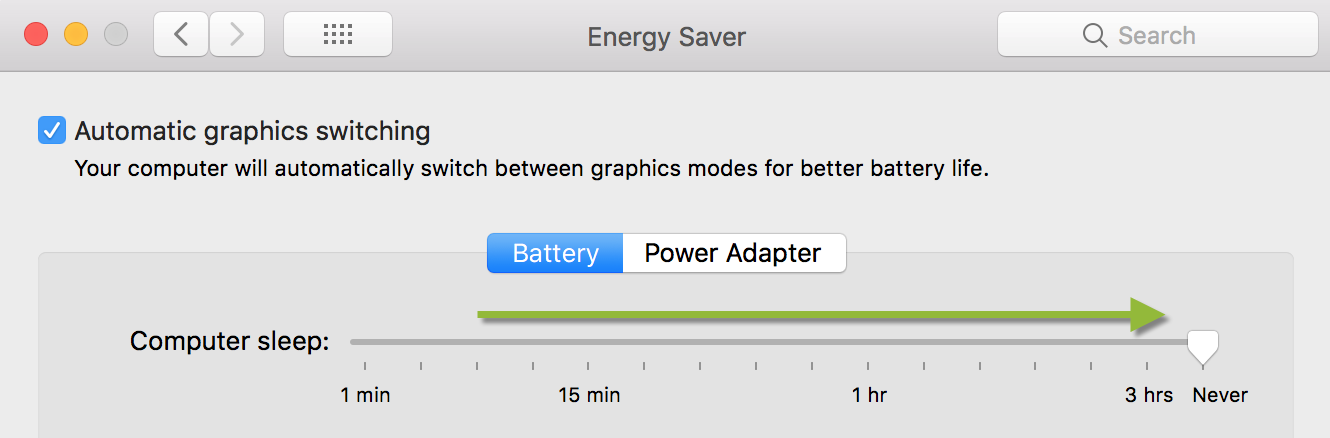
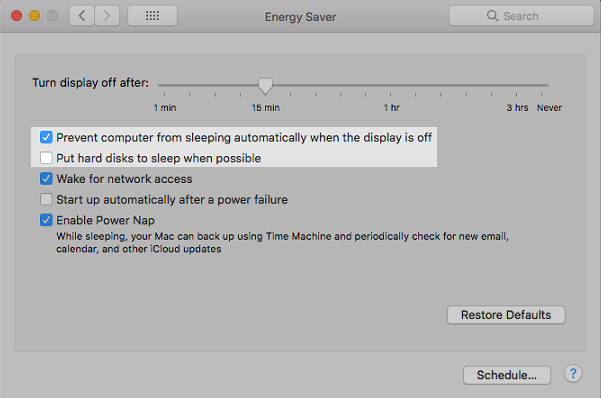
 Feedback
Feedback