Importing Firefox Bookmarks
Summary:
Your Firefox bookmarks can be individually restored through the Carbonite Backup Drive. To import your Firefox bookmarks, you must first have Firefox installed on your computer.
- This article is for Windows - View the Mac article
Solution:
The sections below are collapsed. Please click a section title to open / close the appropriate section.
I still need to restore the data
After Firefox has been installed, please enter Recover Mode. This will ensure that your restore goes as smoothly as possible.
After you have put Carbonite into Recover Mode, you can start the process of restoring your files. To restore your files, you will need to open the Carbonite Backup Drive through the File Explorer window (alternatively called Windows Explorer in older Windows operating systems).
Double-click the Carbonite Backup Drive icon.
You will see the Carbonite Backup Drive window displayed. This is a representation of all of the files in your backup (A set of copies of your files on our servers) organized the same way they are on your computer.
Double-click the Backed Up Files icon.
Navigate to the appropriate location for the bookmarkbackups folder:
Windows Vista and Newer
- C:\Users\[User Name]\AppData\Roaming\Mozilla\Firefox\Profiles\xx1234xx.default\bookmarkbackups
Windows XP
- C:\Documents and Settings\[User Name]\Application Data\Mozilla\Firefox\Profiles\xx1234xx.default\bookmarkbackups
Note: [User Name] is your Windows login name, and xx1234xx.default is the profile name automatically generated by Mozilla Firefox.
In this folder, you should see files named in this format: bookmarks-yyyy-mm-dd.json. The format refers to a date. For example, bookmarks-2018-12-30.json is the backup file of your bookmarks that you had on December 30, 2018.
- Identify the most recent date that would have had all of your bookmarks. Typically, this is the date before you lost your computer.
- Right-click that file and select Restore To....
- In the window that appears, select Desktop and click OK. This will restore your Firefox bookmarks file to the desktop and may take a few minutes.
- Proceed to the next section.
I've already restored and need to import the data
- Open Firefox.
- Open the Bookmarks Library window. With the Firefox window selected, press the Ctrl + Shift + O keys at the same time. A window titled Library should appear.
- At the top of Bookmarks Library, select Import and Backup.
- From the Import and Backup drop-down menu, select Restore, then Choose File.
- In the window that appears, browse to your Desktop, and select the restored bookmarks-yyyy-mm-dd.json file.
- Click Open and a pop-up will warn you that your current bookmarks will be replaced.
- Select OK to continue. Your current bookmarks are now replaced with your restored Firefox bookmarks.
- You can now use the Bookmarks Manager to organize your favorites.
Once you have completely restored all of your data and successfully imported it into the program, please exit Recover Mode to resume normal backup operations.





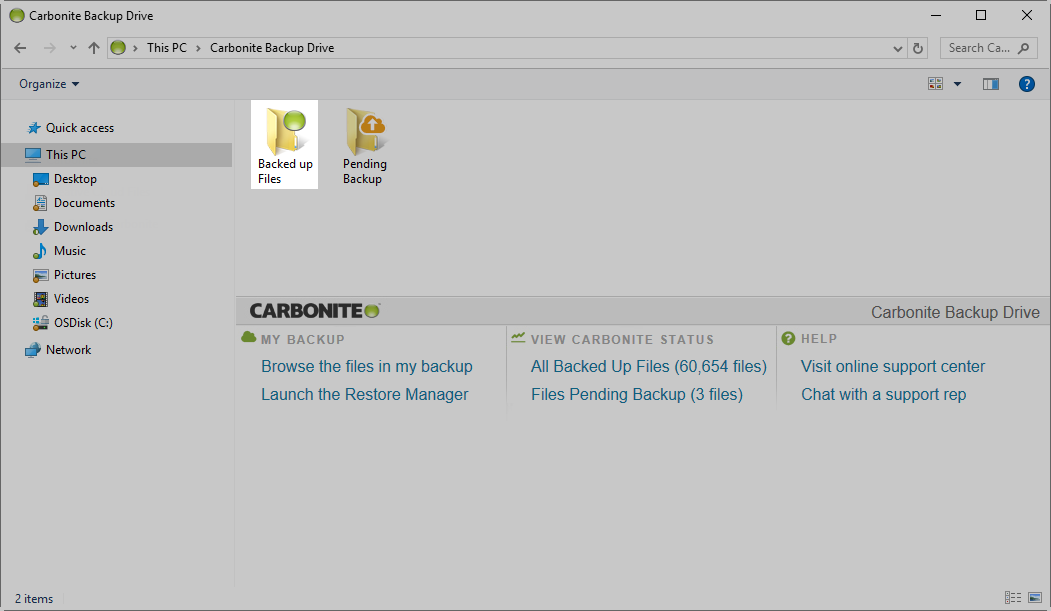
 Feedback
Feedback